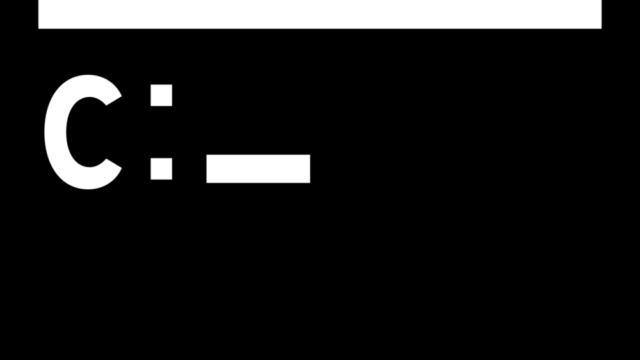今回はサービスの「Windows Time(W32Time)」の自動起動バッチを紹介します。
これは、ネットワーク上のクライアントとサーバーの日時の同期を維持します。
余り使う機会がないと思いますが、実機の作成時で主に時刻同期についての手順を楽に出来ると思います。
実行環境は下記になります。
| PC | Windows10 Pro 64bit |
Windows Time(W32Time)を自動起動に設定
Windows Time(W32Time)を自動起動に設定するには二つのコマンドが必要です。
それはまず、Windows Timeのスタートアップの種類を自動に設定します。
その次にWindows Timeのサービスを起動する必要があります。
そのコマンドが下記になります。
Windows Timeのスタートアップの種類を自動に設定
Windows Timeのスタートアップの種類を自動にするには下記のコマンドを実施します。
sc config W32Time start=autoW32Timeを起動する
W32Timeを起動するには下記のコマンドを実施します。
net start w32timeそうするとWindows Timeのサービスが起動すると思います。
サンプルバッチ
上記のコマンドを使用したサンプルバッチ
このサンプルバッチはW32Timeの自動起動を行います。
W32Time_start.bat
@echo off
rem Windows Timeのスタートアップの種類を自動にします。
sc config W32Time start=auto
rem W32Timeを起動します。
net start w32time
pause上記をテキストエディタにコピーして拡張子を「.bat」にして保存すればバッチの完成です。
まとめ
今回はW32Timeを自動起動する設定をバッチだけで変更出来る手順を紹介しました。
ですが、設定系はなるべくバッチを右クリックし、「管理者として実行」した方が確実に設定出来ます。権限がないユーザーで実施すると設定出来ない可能性が高いです。
今回のバッチを使えばW32Timeの自動起動を一瞬で実施でき、仕事の効率化や自動化がより加速するのではないでしょうか。
ABOUT ME