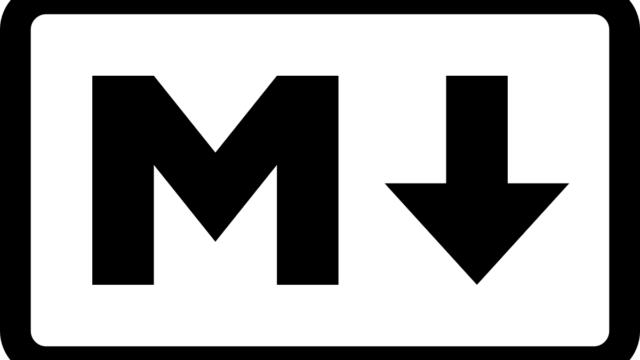今回はコンピュータ名の変更をバッチで設定できる方法を紹介します。
余り使う機会がないと思いますが、実機の作成時に手順を楽に出来ると思います。
実行環境は下記になります。
| PC | Windows10 Pro 64bit |
コンピュータ名の変更バッチについて
コンピュータ名の変更
コンピュータ名の変更には下記のコマンドを実施します。
wmic computersystem where name="%computername%" call rename name="new_computer_name"“new_computer_name”の所には変更したいコンピュータ名を設定します。
コンピュータ名は””で囲います。
PCの再起動
コンピュータ名の変更後は再起動が必要になります。
そのため下記のコマンドを一緒に実施してあげる必要があります。
shutdown -rこのコマンドはPCをシャットダウンし再起動します。
サンプルバッチ
上記のコマンドを使用したサンプルバッチ
このサンプルバッチはコンピュータ名の変更と再起動を自動で行います。
Computername_Rename.bat
@ECHO OFF
rem コンピュータ名の変更では変更後再起動が必要です。
rem そのため、再起動したくない場合は「Ctrl + C」を実施し、
rem バッチのジョブ終了可否が聞かれるため「Y」を選択すればバッチが終了し再起動されなくなります。
rem コンピューター名を変更する
wmic computersystem where name="%computername%" call rename name="new_computer_name"
ECHO コンピュータ名の変更が完了しました。再起動する必要があります。問題が無ければ何かキーを押してください。
ECHO 問題がある場合は[Ctrl + C]を実施してください。
PAUSE>NUL
rem 再起動する
shutdown -r
上記をテキストエディタにコピーして拡張子を「.bat」にして保存すればバッチの完成です。
まとめ
今回はWindows10でコンピュータ名の変更をバッチだけで変更出来る手順を紹介しました。
ですが、設定系はなるべくバッチを右クリックし、「管理者として実行」した方が確実に設定出来ます。権限がないユーザーで実施すると設定出来ない可能性が高いです。
今回のバッチを使えばコンピュータ名の変更を一瞬で実施でき、仕事の効率化や自動化がより加速するのではないでしょうか。
ABOUT ME