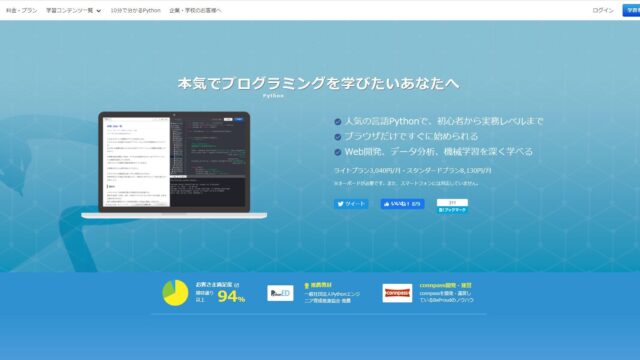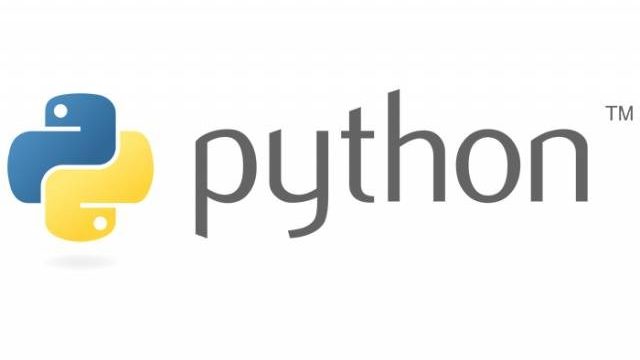今回はPythonを書くことに特化しているIDE(統合開発環境)のPyCharmのインストール方法について紹介します。
統合開発環境(とうごうかいはつかんきょう)、IDE (Integrated Development Environment) は、ソフトウェアの統合的な開発環境であり、様々なツールの集合からなる。
従来、ソフトウェアプログラムのコーディング・コンパイル・ビルド・デバッグといった作業を行なう際に、テキストエディタ、コンパイラ、リンカ、デバッガなどの各ツールをばらばらで利用していたものを、ひとつの対話型操作環境(多くはGUI)から利用できるように統合したもの。最近のIDEには、GUIアプリケーション開発のための迅速なプロトタイピング (Rapid Application Development: RAD) が可能なものが多い。統合開発環境を使うことによって、巨大かつ複雑なソフトウェアでも、作成者に負担をかけることなく開発することが可能になる。
※参照:Wikipedia
PyCharmはPythonプログラミングを全面的にサポートしているので、慣れるまでは少しきついかもしれませんが慣れてきたらかなり便利なツールとなります。
コード補完やライブラリの管理など開発効率があがる機能があります。
今回は、無償版(Community Edition)のバージョン2021.1をインストールします。
※バージョン2019から「64bit」のみサポートになったみたいなので、32bitマシンに入れる場合は旧バージョン2018をインストールする必要があります。
実施環境は下記になります。
| OS | Windows10 home 64bit |
| Python | 3.7.0 |
| PyCharm | 2021.1 |
Pythonのインストール
Pythonをインストールしていない場合は、下記の記事を参考にしてインストールしてみてください。
インストール済みの場合はそのままPyCharmのインストールに進みます。

PyCharmのインストール
ここでは最新版のPyCharmをインストールして行きます。
以下のJetBrains社のPyCharmのダウンロードサイトを開いて、WindowsのCommunityの方の「Download」ボタンをクリックします。
JetBrains社PyCharmダウンロードサイト(Windows版)
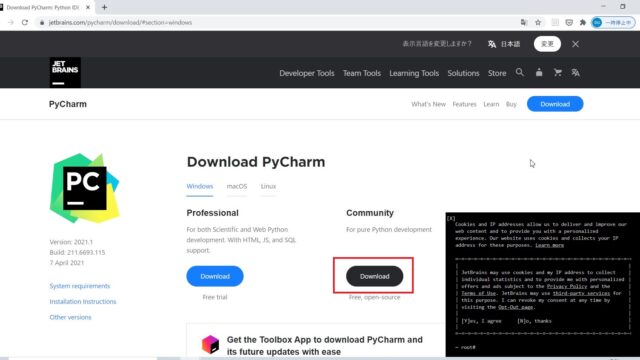
※JetBrains社とは、Javaの総合開発環境(IDE)の IntelliJ IDEA で有名なチェコのソフトウェア企業です。IntelliJ IDEA は、グーグルの Android Studio のベースに採用されています。とてもクオリティの高い製品を開発する技術主導の企業です。
「Download」ボタンをクリックすると、以下のサイトで、今後お知らせを希望する場合はメールアドレスを入力しますが、今回は必要がないので入力せずブラウザを閉じて構いません。
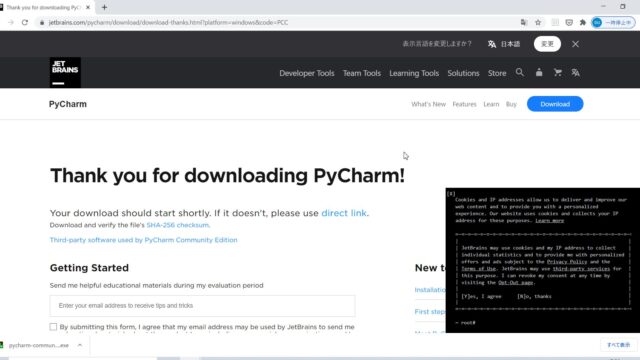
PyCharmのインストール実施
ダウンロードしたインストーラー(pycharm-community-2021.1.exe)をダブルクリックして実行します。
「このアプリがデバイスに変更を加えることを許可しますか?」と表示されたら、「はい」をクリックします。
「Welcome to PyCharm Community Edition Setup」画面が表示されるので、「Next」ボタンをクリックします。
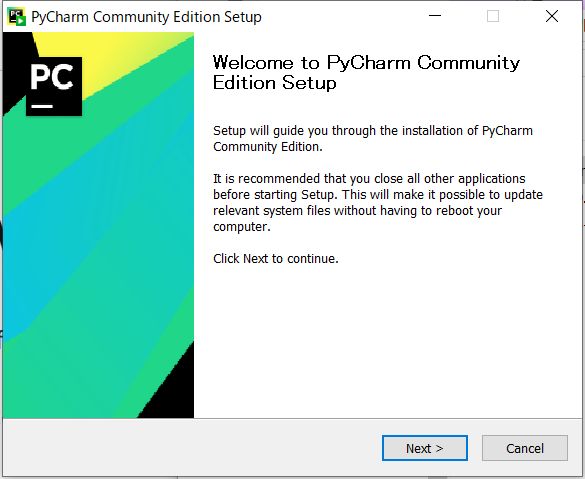
次に「Choose Install Location」画面が表示されるので、そのまま「Next」をクリックします。
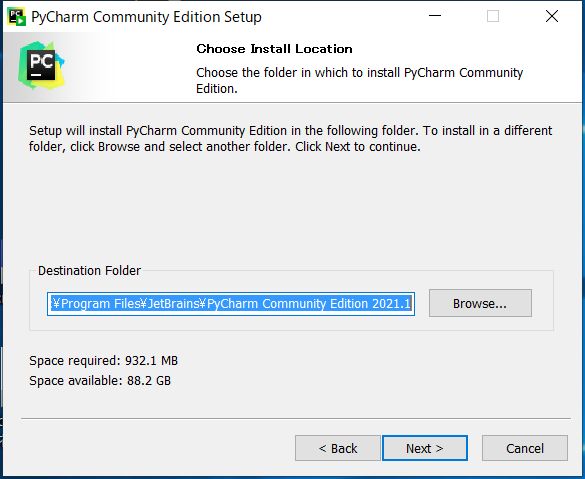
※今回のバージョンは、932.1MBの容量を使用しています。
「Installation Options」画面が表示されるので、今回はそのまま「Next」をクリックします。
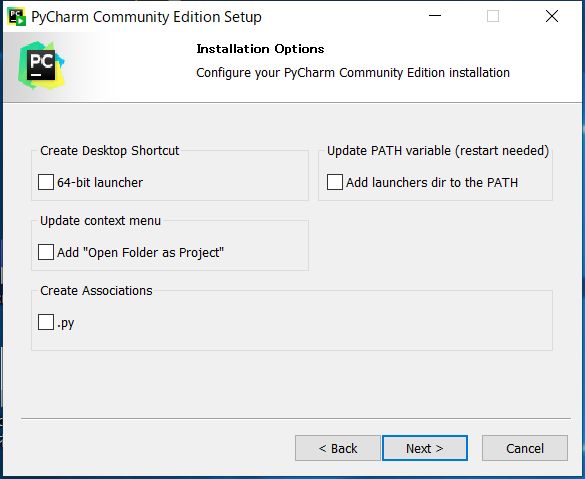
※今回選択しなかった項目について説明します。
・「64-bit launcher」:PyCharmのショートカットをデスクトップに追加します。
・「Add launchers dir to the PATH」:PyCharmの実行ファイルがあるディレクトリをPATHに追加します。
・「Add “Open Folder as Project”」:フォルダを右クリックしてプロジェクトとして開けるように出来ます。
・「.py」:PyCharmを拡張子.pyに関連付けることが出来ます。
「Choose Start Menu Folder」画面が表示されるので、「Install」ボタンをクリックします。
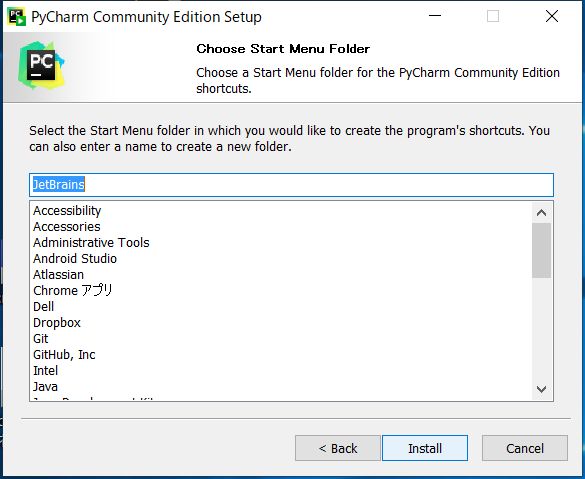
「Installing」画面が表示され、インストールが開始されます。
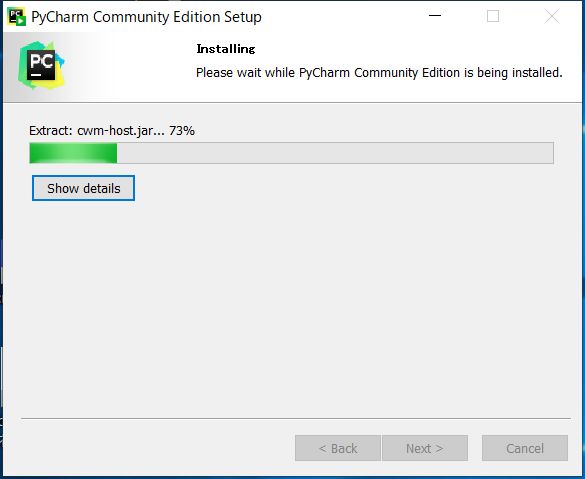
「Completing PyCharm Community Edition Setup」画面が表示されたら、インストール完了です。
「Finish」ボタンをクリックして画面を閉じましょう。
ダウンロードしたインストーラーはもう必要ないので削除しても構いません。
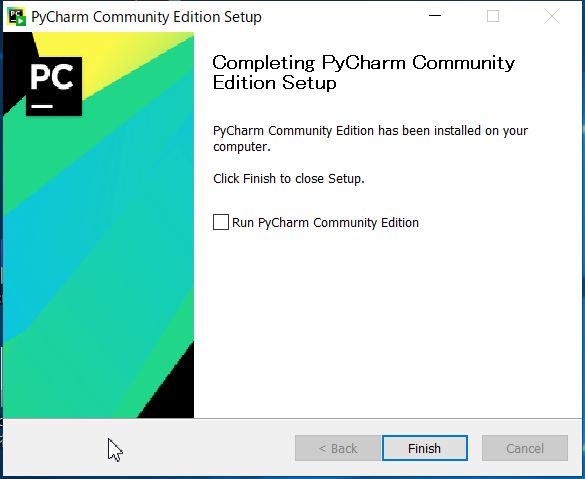
PyCharmの起動
PyCharmを起動すると、初回のみユーザーに許可を貰うものやデータを送信するかなど求められるのでその説明をしていきます。
まず、Windowsのスタートメニューから「J」→「JetBrains」→「PyCharm Community Edition 2021.1」を選択して起動します。
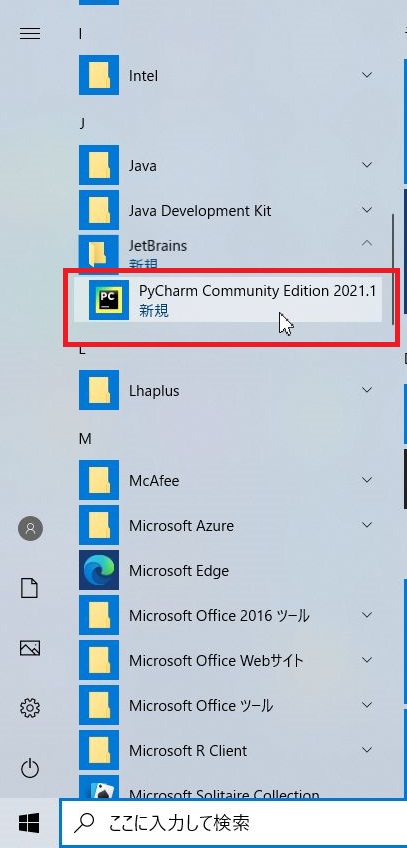
アプリケーションが起動すると、「JETBRAINS COMMUNITY EDITION TERMS」が表示されます。
PyCharmについて書いてありますが、問題が無ければ「I confirm that I have read and accept the terms of this User Agreement」にチェックを入れ「Continue」ボタンをクリックします。
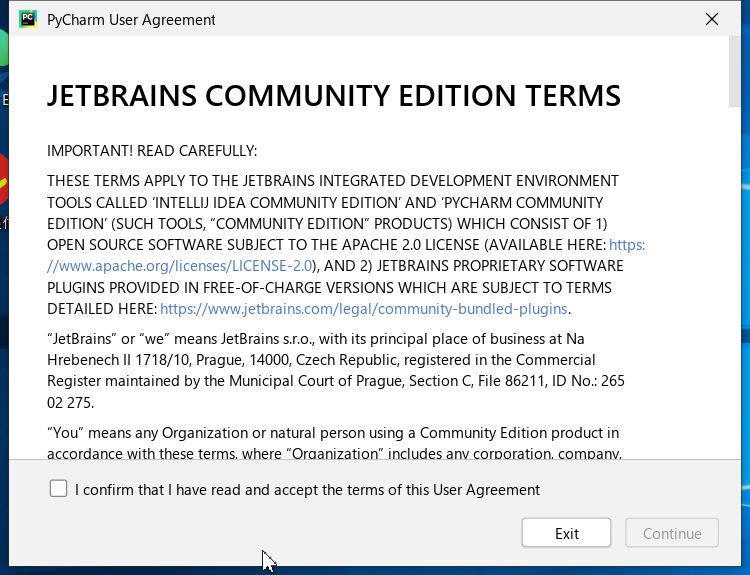
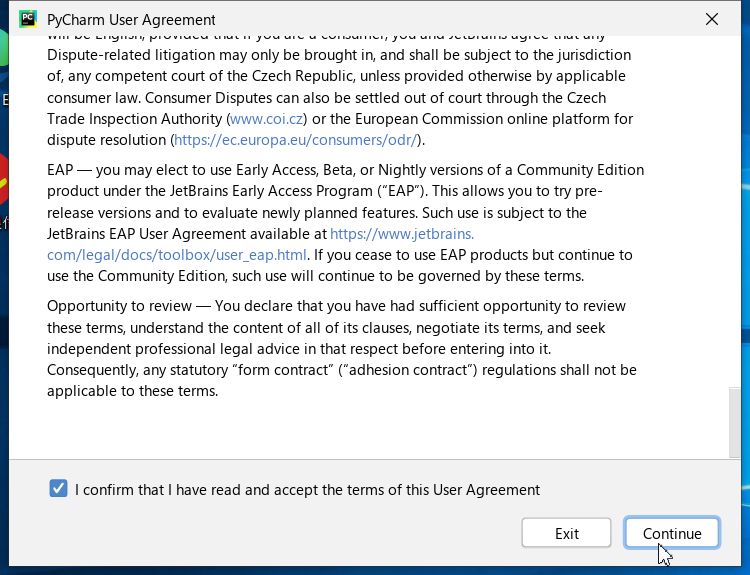
「Continue」をクリックすると「DATA SHARING」画面が表示されます。
ここも良く読みデータを送信したくない場合は、「Don’t Send」ボタンをクリックします。
データを送信しても良い場合は「Send Anonymous Statistics」ボタンをクリックします。
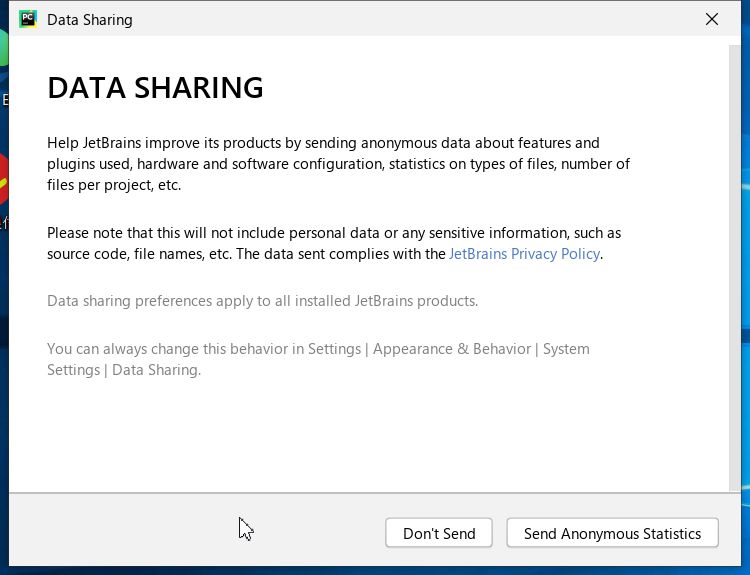
そうすると「Welcome to PyCharm」とPyCharmが起動します。
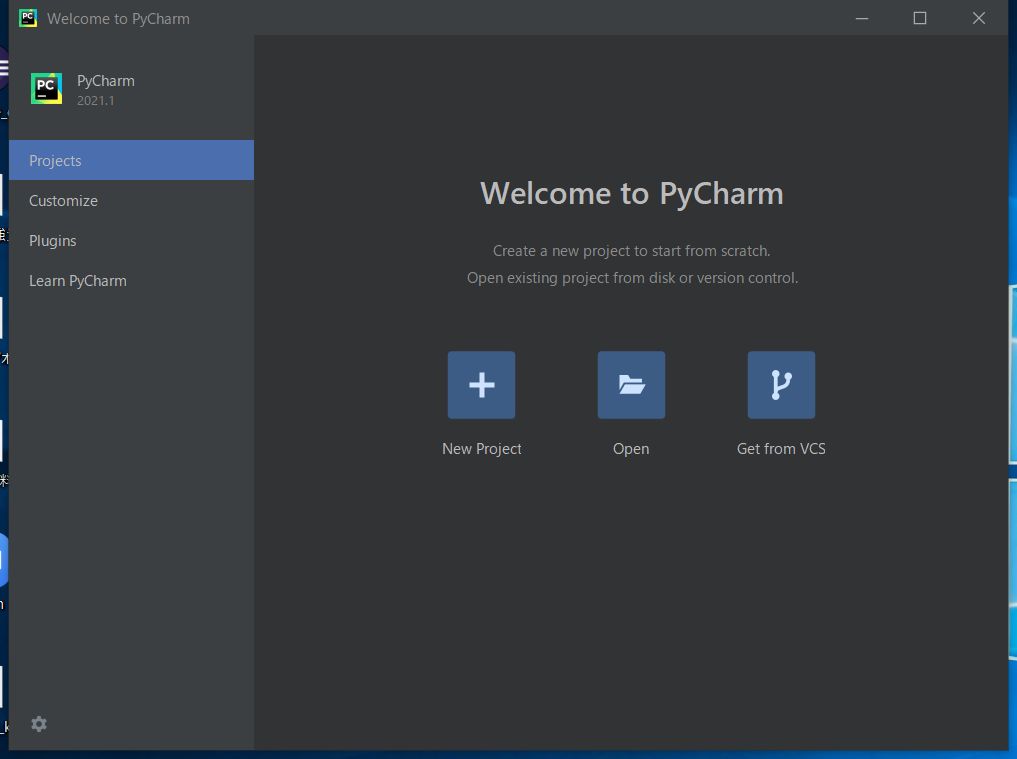
これで PyCharmの起動確認が完了しました。
PyCharmの起動時設定をする場合は、引き続きこの画面のまま設定を行います。
PyCharmの起動時設定変更
上記で表示された「Welcom to PyCharm」画面は、設定をしないと起動時には表示されません。
これは不便であるため、起動時に毎回表示するように設定を変更します。
「Welcom to PyCharm」画面から、「Customize」を選択します。
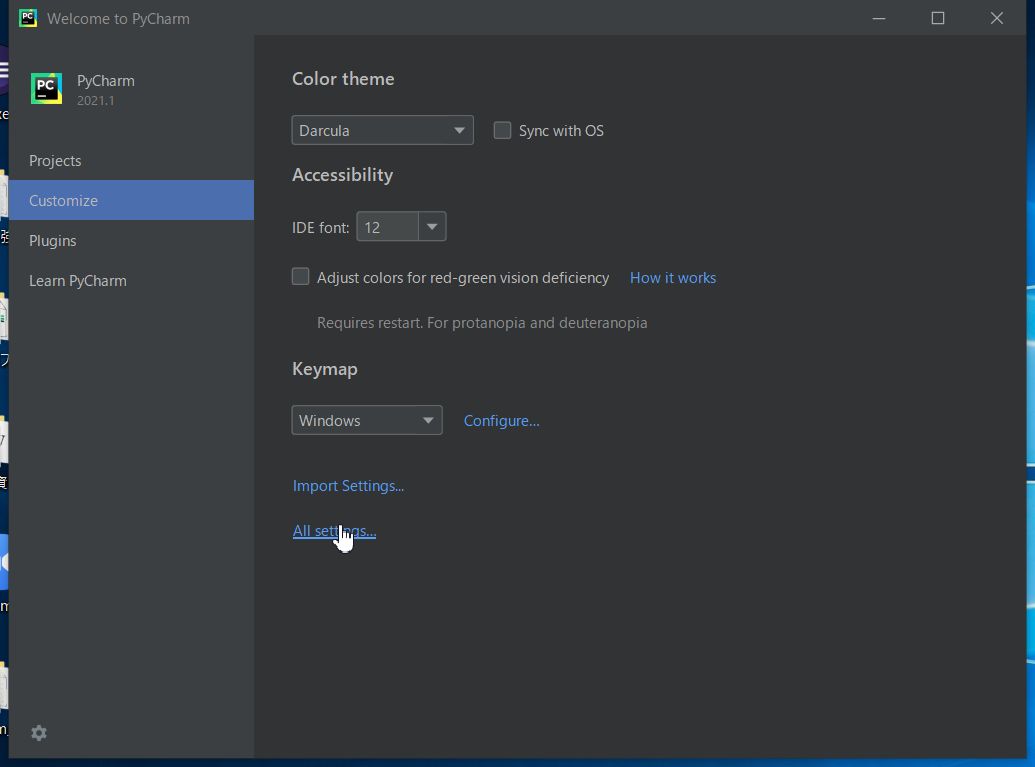
そして「All settings…」リンクをクリックします。
「Settings」画面が表示されるので、「Appearance & Behavior」から「System Settings」を選択します。
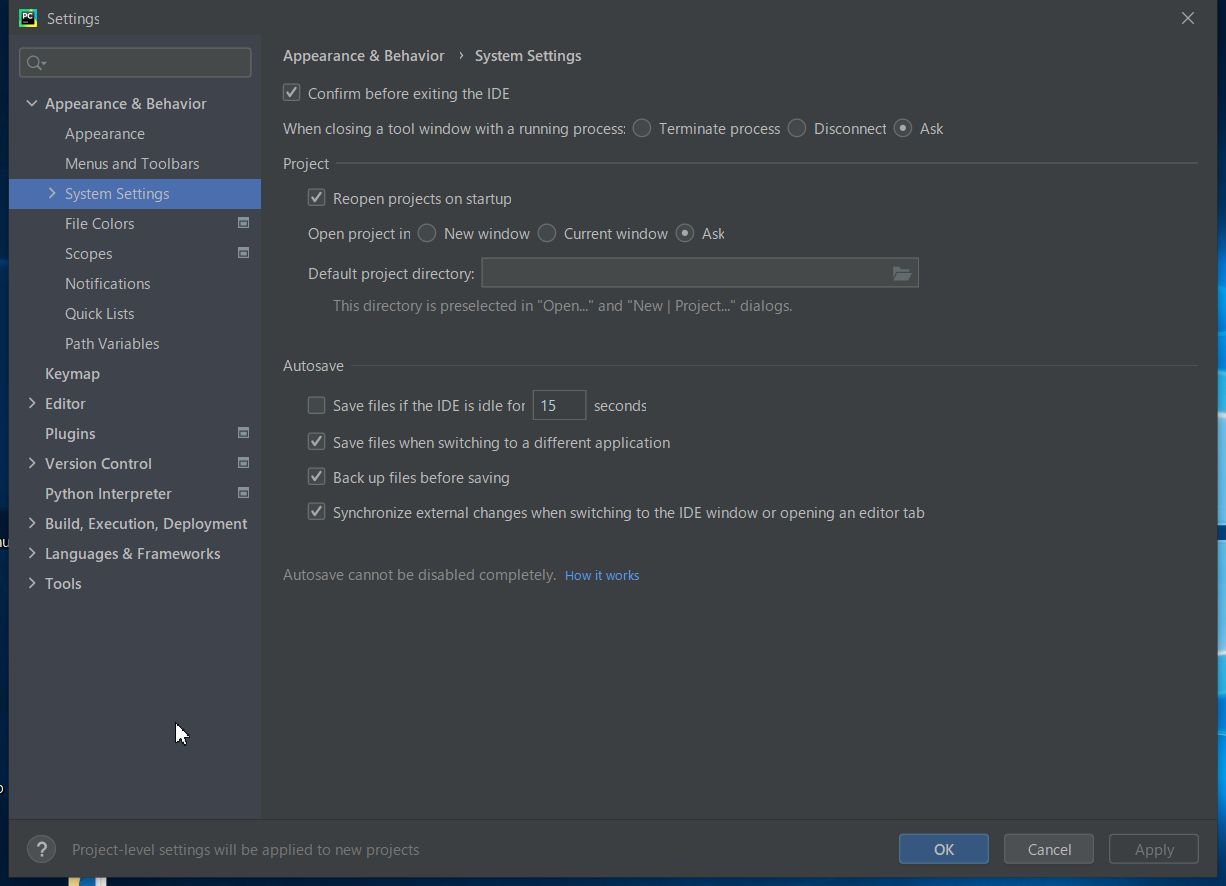
「System Settings」の「Project」から「Reopen projects on startup」のチェックボックスを外します。
外したら、「Apply」をクリックしてから「OK」をクリックして設定は完了です。
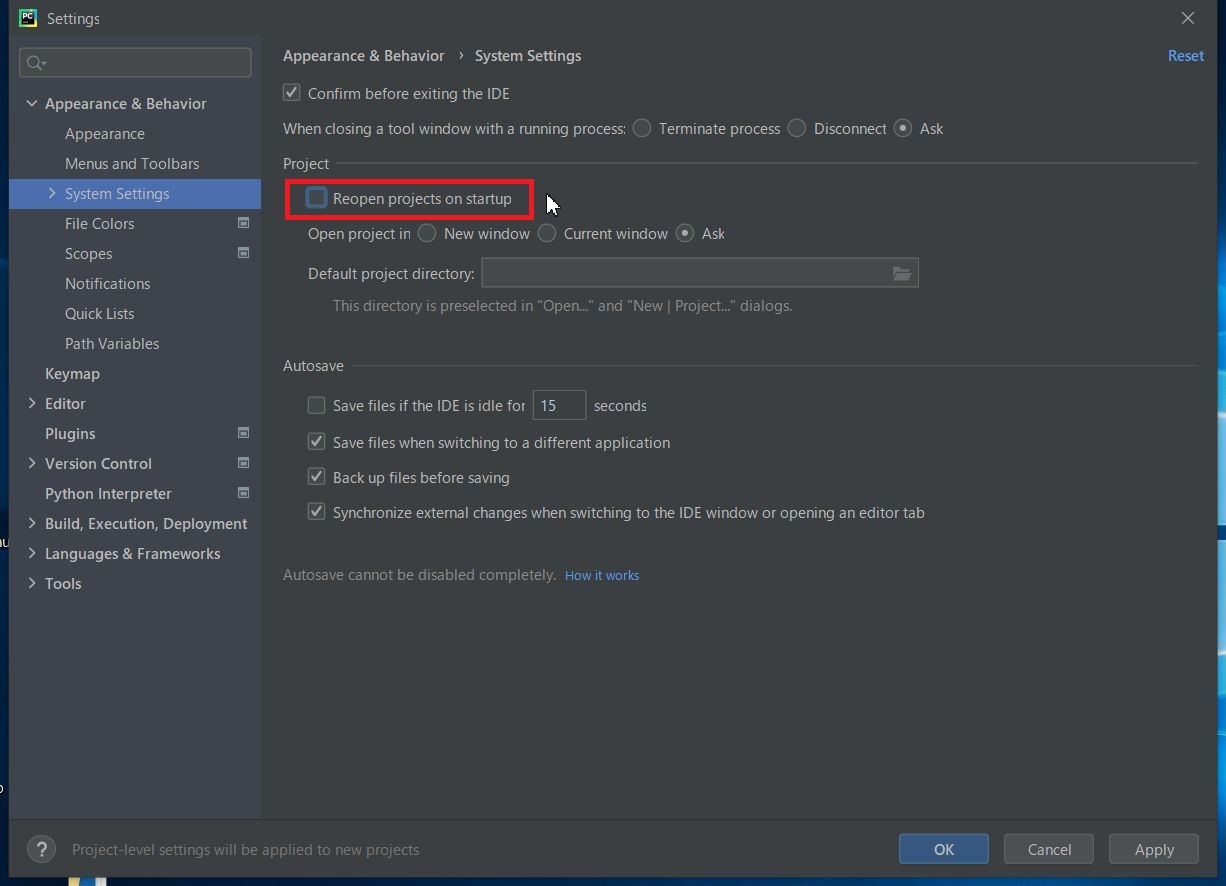
まとめ
今回は、Pythonを書く上で非常に便利なIDEであるPyCharmのインストール方法を紹介しました。
PyCharmはPythonに特化しているのでPythonを書く際には是非利用して開発効率を上げてみてはいかがでしょうか。
また、下記の記事ではPyCharmでPythonファイルの実行をしています。
Pythonの実行まで確認してみたい場合は是非参考にしてください。