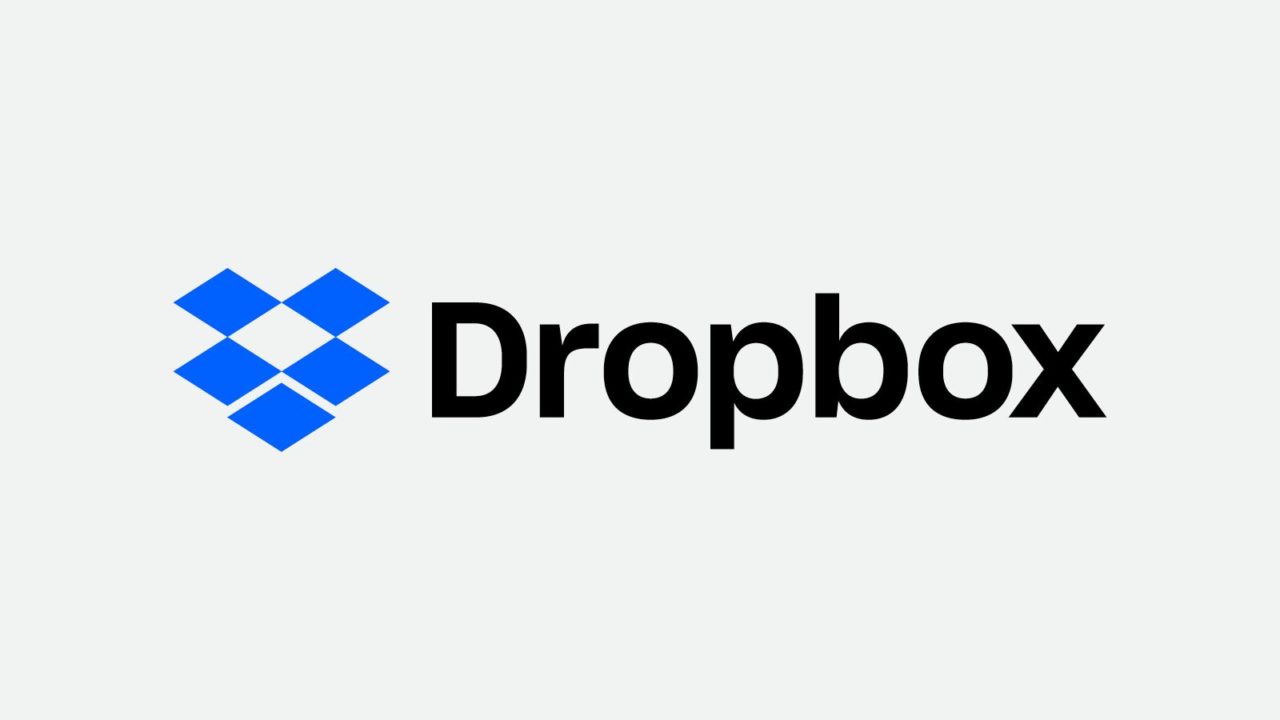皆様はクラウドストレージを使っているでしょうか。
私はクラウドストレージの一つである「Dropbox」を利用しています。
Dropboxで様々なPCとデータのやり取りや情報を共有できるようにしています。
そんな便利なDropboxではWindowsパソコンと連携(同期)すると、Dropboxに保存してあるデータはパソコンのストレージに保存されます。
Dropboxではデータの保存場所がデフォルトでは必ずCドライブに保存されることになっています。
しかしCドライブに保存されるとOSなどが入っていて、容量が少ないと不安になってきます。
そこにDropboxのデータが入って(同期)してしまうと容量が圧迫してしまいます。Cドライブ以外があるPCでは他のドライブに保存したいと思ってしまいます。
なので今回は、Dropboxの保存先をCドライブから他のドライブに変更する方法を紹介します。
私はこれで複数HDDやSDDを積んでいるPCでDドライブにDropboxを保存しているようにしています。
実行環境は下記になります。
| PC | Windows10 home 64bit |
| Dドライブ | HDD 1TB |
Dropboxの保存場所を変更する手順まとめ
忙しい人のために、簡易的な手順をまとめます。
1.タスクバー(もしくはインジケータ)からDropboxのアイコンをクリックします。
2.歯車アイコン(もしくはDropboxのユーザー名)をクリックし基本設定を選択します。
3.同期タブを選択します。
4.Dropboxの場所欄から移動ボタンをクリックします。
ダイアログが表示されるので、変更先のフォルダを選択してOKを押下します。
5.Dropboxのデータが新しく設定した保存先へ移動します。移行が終わるまで少しだけ待ち移動が完了すると、保存先が変わっていると完了です。
Dropboxの保存場所を変更する手順
1.タスクバーにあるDropboxアイコンをクリックするとポップアップが表示されるので、ウィンドウの右上にある「歯車アイコン(またはDropboxのユーザー名)」(ここではモザイクされています)を押下します。(Dropboxアイコンが表示されていない場合は、隠れているインジケーターに存在しています)
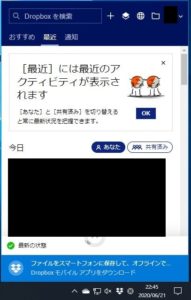
2.歯車アイコンまたはDropboxのユーザー名を押下すると、メニューが表示されるので「基本設定」を選択します。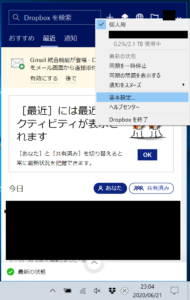
3.Dropboxの基本設定ウィンドウが表示されるので、同期タブを選択しDropboxフォルダの場所項目の「移動」ボタンをクリックします。(デフォルトの保存場所はCドライブのユーザーフォルダの下のDropboxになっています)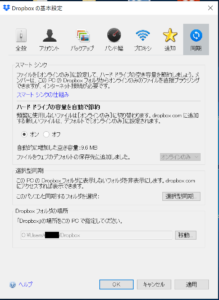
4.移動ボタンを押下するとDropboxのデータ保存先を選択するウィンドウが表示されるので、私の場合はDドライブ直下にDropboxと言うフォルダを作成して、そこを新しい保存先としました。
5.デフォルトで設定されていたCドライブにあるDropboxのデータが新しく設定した保存先(今回はDドライブの下のDropboxフォルダ)へ移動します。移行が終わるまで少し時間がかかるので終了するまで待機します。
6.Dropboxの保存場所が自分の設定した場所に変更されていれば完了です。OKボタンを押して設定を終了します。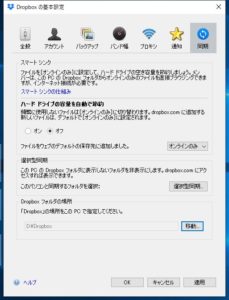
まとめ
今回はDropboxの保存先をCドライブから他のドライブに変更する方法を紹介しました。
私は有料版を契約しているのでこの設定は必須になってくると思います。
CドライブしかないPCでも使用していますが、かなりドライブが圧迫しています。
なので、この設定を実施することで少しばかりは容量の事を気にする事が無くなったと感じるのでDropboxを利用している人は是非実施してみてください。