Windows10でGitを使いたい方向けにGitのGUIツール「Sourcetree」のインストール方法、そしてGitHubのローカルリポジトリのクローンを実施するところまで紹介します。
私も開発環境によって「Sourcetree」を利用してGitを操作することがあり、とても使いやすいGUIツールだと思っております。
今回は「Sourcetree」をインストールする際に一緒に「Git」をインストールしていきます。
実行環境は下記になります。
| PC | Windows10 home 64bit |
| Sourcetree | SourceTreeSetup-3.1.2(2020/09/10最新) |
Sourcetreeの導入方法
まず下記の「Sourcetree」の公式ホームページにアクセスし、インストーラーのダウンロードを実施していきます。
https://www.atlassian.com/ja/software/sourcetree
Sourcetreeのダウンロード
上記のURLにアクセスするとWindows10を利用している方は下記の画面のような画面が表示されます。
そして「Windows 向けのダウンロード」ボタンがありますのでクリックします。
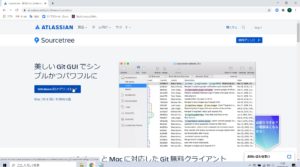
クリックすると、下記の画面のように「重要な情報」とダイアログが表示されます。
ここでは表示されている通り、ライセンス契約とプライバシーポリシーに問題が無いことを確認したら、チェックボタンにチェックを入れ「Download」ボタンをクリックします。
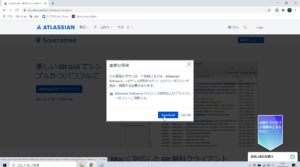
「Download」ボタンをクリックするとダウンロードが実行され、自身のPCのエクスプローラー内のダウンロードフォルダに「SourceTreeSetup-3.1.2」がダウンロードされます。
SourceTreeのインストールと設定
ダウンロードされたら、「SourceTreeSetup-3.1.2」をダブルクリックします。
インストーラーをダブルクリックすると下記の画面が表示されるので、
「Bitbucket」アカウントがない場合は作成する必要があります。
なので画面下部の「Create one for free」リンクをクリックします。
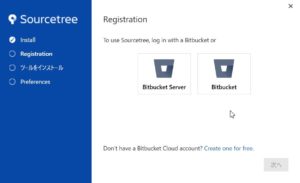
「Create one for free」リンクをクリックすると下記のBitbucketでログインする画面が表示されるので、「アカウントにサインアップ」するリンクから作成します。
その場合は「メールアドレス」と「アカウント名」、「パスワード」の入力しアカウントを作成する必要があります。
アカウントの入力が完了すると、入力したメールアドレス宛にメールが来ますのでメールの認証をしましょう。
今回はGoogleアカウントがあったので「Google で続行」ボタンをクリックします。
Googleアカウントの作成方法は下記の記事に記載してあるので参考にしてみてください。
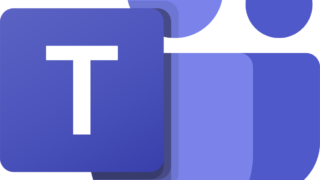
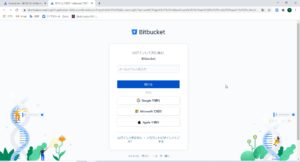
Googleアカウントの詳細が表示されるので、問題が無ければ「アカウントを作成」ボタンをクリックします。
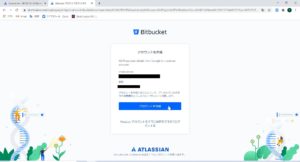
任意のユーザー名を決めて入力し、「続行」ボタンをクリックします。
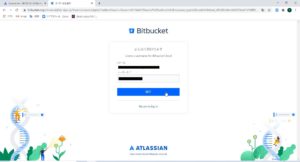
ユーザーの経験について聞かれますが、適当に答えても問題ありません。またスキップを押しても構いません。
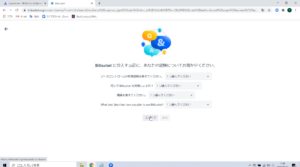
ユーザーの経験を答えると「Confirm access to your account」画面が表示されるので、特に問題が無かったら「アクセスを許可する」ボタンをクリックします。
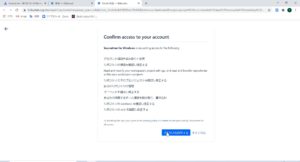
「Authentication Successful」画面が表示されるので、「Sourcetree」のインストーラーに戻りましょう。
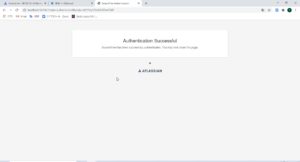
そうすると「登録が完了しました!」と表示が変わるので、ログインしているユーザーに問題が無ければ「次へ」ボタンをクリックします。
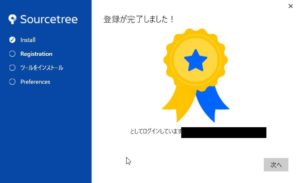
「Pick tools to download and install」画面が表示されるので、今回はそのまま「次へ」ボタンをクリックしGitをインストールします。
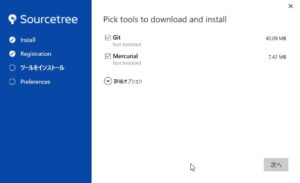
「ツールのインストールが完了しました。」が表示されたら、インストールの成功です。
なのでそのまま「次へ」ボタンをクリックします。
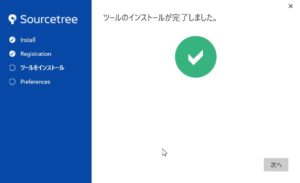
「Preferences」画面で先ほど作成したAtlassianのアカウントの「ユーザー名」と「メールアドレス」を入力し「次へ」ボタンをクリックします。
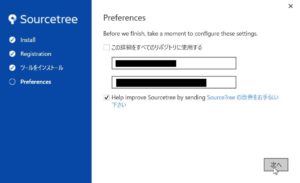
「SSHキー」を読み込むか否かのメッセージが表示されますが、ここでは「いいえ」をクリックします。
SSHキーは後からでも設定が可能です。

下記の画面のように表示されれば「Sourcetree」のインストールが完了しました。
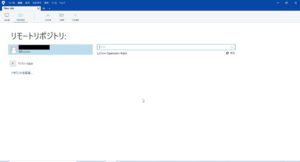
SourcetreeでGitHubのリモートリポジトリをクローンする
ここではGitHubのリモートリポジトリから実際にクローンして来れるか確認していきたいと思います。
GitHubアカウントの作成方法は下記の記事を参考にしてください。
リモートリポジトリをCloneする
下記の画面上部にある「Clone」を選択します。
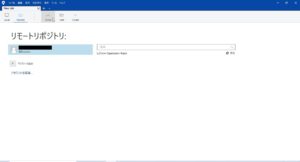
Cloneを選択すると下記の画面が表示されます。
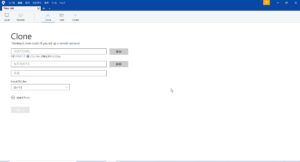
もし下記の画面のようにGitHubのログインを求められたら、上記で作成した又は持っていたGitHubのアカウント情報を入力し「Login」をクリックします。
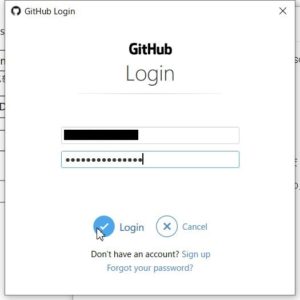
そして今回は下記のように入力しました。
一番目にはGitHubのリモートリポジトリのURLを入力します。
下記に入力するURLはGitHubのリポジトリ内にある「Code」タブの中で、「Code」ボタンをクリックした際に表示される「HTTPS」のURLをコピーして貼り付けます。
二番目にはローカルリポジトリを選択します。
参照ボタンを押すことでURLをコピーせず、選択して入力させることも可能です。
※参照するローカルリポジトリは空のフォルダでないとClone出来ません。
三番目はローカルリポジトリを選択した際のフォルダ名が表示されます。変更も可能です。
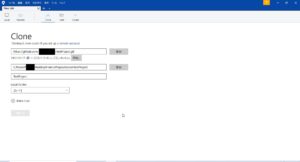
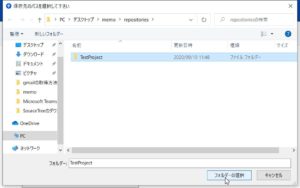
そして問題が無ければ「クローン」ボタンをクリックします。
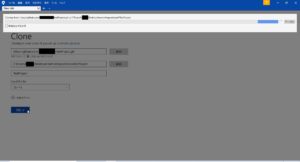
下記の画像のようにSourcetreeの操作画面が表示されたら完了です。
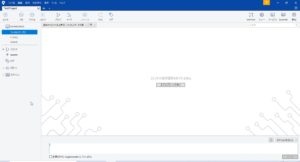
選択したローカルリポジトリを確認すると、リモートリポジトリからしっかりクローンされていることが確認できました。
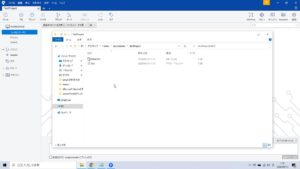
まとめ
今回はGitのGUIツール「Sourcetree」のインストール方法、そしてGitHubのローカルリポジトリのクローンを実施するところまで紹介しました。
私も開発環境によって「Sourcetree」を利用してGitを操作することがあり、とても使いやすいGUIツールだと思うので是非これを機会に使ってみてください。







