突如リモートデスクトップのウィンドウを最大化してもフルスクリーン表示にならない時がありました。
その時に実際やった対処法を3つ記載します。
実行環境は下記になります。
| PC | Windows 10 Pro 64bit |
リモートデスクトップの画面サイズを全画面へする方法
この記事では3つの手順を紹介しますが、私は一番最後の方法でいつも解決しています。
①フルスクリーンにするショートカットキーを実行する
「Ctrl + Alt + Break」上記のショートカットを実施します。
このショートカットは一応リモートデスクトップ接続を全画面に切り替えるショートカットキーです。
しかしあまり効果がない場合が多いです。
ですが、私はこの方法でも上手くいきませんでした。
②起動時のコマンドオプションに「/f」を指定する
起動時のコマンドオプションに「/f」を指定することで全画面表示にすることができます。
これはコマンドプロンプトなどからリモートデスクトップのexeを起動する際に指定し使えます。
実際には下記のコマンドを、コマンドプロンプトまたは「ファイル名を指定して実行」機能で使います。
mstsc /fですが、私はこの方法でも上手くいきませんでした。
③接続前のオプションで設定する
リモートデスクトップ接続を起動して、画面タブを開きます。
リモートデスクトップ接続の場所がわからない場合は下記の記事を参考にしてください。

リモートデスクトップを起動したいがリモートデスクトップが表示されない場合この記事では、Windowsメニューからリモートデスクトップ接続が選択出来ず、リモートデスクトップ接続が使えない時に直接exeのある場所を探す方法を紹介します。...
画面タブを開くと、「画面の設定」エリアにリモートデスクトップのサイズを設定する横スクロールバーがあるので、一番右に設定します。
そうすると、横スクロールバーの下の項目が「全画面表示」になるのを確認したら設定は終了です。
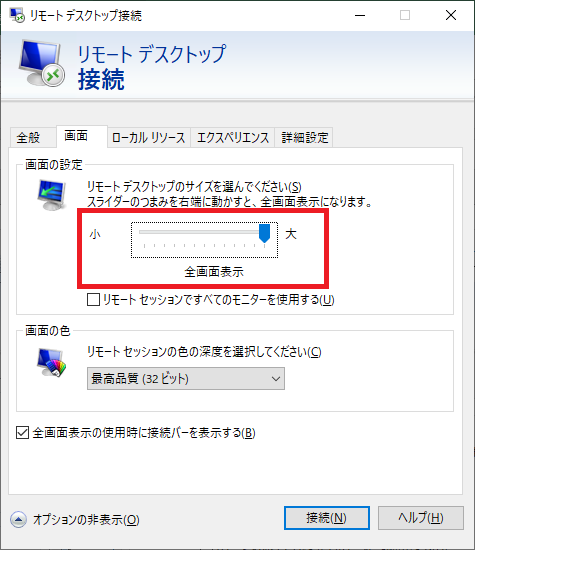
接続時に「ターミナルサーバーの最大接続数を超えています」と表示された場合は、下記の記事を参考にしてください。
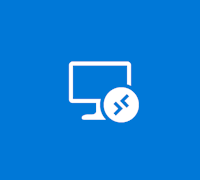
リモートデスクトップで「ターミナルサーバーの最大接続数を超えています」が出た時の対処方法仕事中に古いPCからリモートデスクトップで他のPCに接続した際に、たまに「ターミナルサーバーの最大接続数を超えています」のメッセージが出...
まとめ
上記のいずれかの方法でリモートデスクトップ画面のウィンドウサイズを変更する事が出来ます。
私の場合は③の方法でおかしくなったウィンドウサイズを変更する事が出来たので、以後この操作方法を実施して解決するようにしています。
ABOUT ME






