Windwosを立ち上げたとき自動で立ち上げたいアプリがあります。
そんな時にはスタートアップフォルダにWindwos起動時に自動で立ち上げたいアプリのショートカットを置きます。
Windows7では、スタートメニューから「すべてのプログラム」をクリックするだけで簡単にスタートアップ フォルダにアクセスする事が可能でした。
しかしWindows 10や8.1では、スタートメニュー内からこの「スタートアップ」が消えてしまっています。
Windows 10 の場合、エクスプローラーを起動し、ユーザーが自分で「スタートアップ フォルダ」を開く必要があります。
今回はわざわざエクスプローラで探していくのは面倒なため、Windows標準の「ファイル名を指定して実行」を用いてフォルダを開きます。
実行環境は下記になります。
| PC | Windows 10 home 64bit |
Windwos10でスタートアップフォルダを開く方法
今回は上記で記載した通り、「ファイル名を指定して実行」機能を使ってスタートアップフォルダを開きます。
「ファイル名を指定して実行」機能については下記の記事で紹介していますので、是非参考にしてみてください。

下記に記載されているパスをコピーして、エクスプローラで実施しても同じスタートアップフォルダが表示する事が出来ます。
ユーザーごとのスタートアップフォルダを開く方法
ユーザーごとのスタートアップフォルダーは、以下の場所にあります。
C:\Users\ユーザー名\AppData\Roaming\Microsoft\Windows\Start Menu\Programs\Startup※[ユーザー名]はお使いのPCのユーザー名です。
ユーザーごとのスタートアップフォルダーに配置したショートカットは、そのユーザーがログインした時に実行されます。
このフォルダーをエクスプローラーで素早く開くには、「Windowsキーを押しながらRキー」を押し、表示された「ファイル名を指定して実行」に以下の文字列を入力して実行します。
shell:startup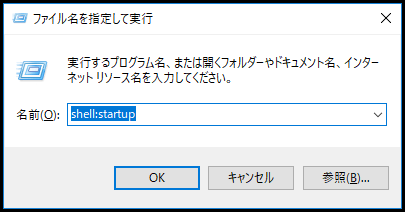
上記のコマンドを実施するとスタートアップフォルダが表示されます。
そこにスタートアップフォルダ」にWindowsの起動時に自動実行したいアプリの「ショートカットアイコン」を置くだけでスタートアップの登録が出来ます。
次回からWindowsを起動させると、スタートアップに登録したアプリが自動で実行されます。
共通のスタートアップフォルダを最速で開く方法
共通のスタートアップフォルダーは、以下の場所にあります。
C:\ProgramData\Microsoft\Windows\Start Menu\Programs\StartUp共通のスタートアップフォルダーに配置したショートカットは、どのユーザーがログインした場合でも実行されます。
「Windowsキーを押しながらRキー」を押し、表示された「ファイル名を指定して実行」に以下の文字列を入力して実行します。
shell:common startup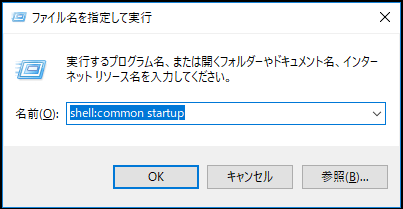
上記のコマンドを実施するとPC共通のスタートアップフォルダが表示されます。
なお、パスが下記になっていても問題なく動作します。
Start Menu⇒スタート メニュー
Programs⇒プログラム
Startup⇒スタートアップ
まとめ
今回はWindowsの起動時に自動実行したいアプリの設定方法について記載しました。
毎回起動するアプリは自動実行にした方が楽できます。
私も仕事で使っているWindows10のPCにはスタートアップフォルダにいろいろなファイルを置いて、起動時に勝手に立ち上がるようにしています。








