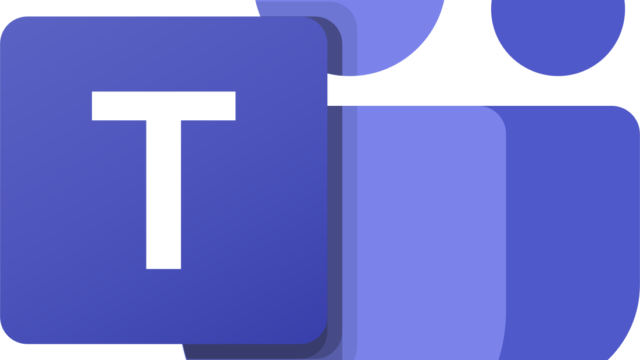今回の記事ではWeb会議で使用出来るツール「Skype」のインストール方法について紹介します。
現在リモートワーク(在宅勤務)時にWeb会議で使用されるツールとして、「Zoom」、「Microsft Teams」、「Google Meet」などがあります。
その中で最近は上記のツールが主に人気で使用されているため使われ辛いですが、身内で使ったりシンプルな使い方ならば私も使用して便利だったので「Skype」について紹介します。
実行環境は下記になります。
| PC | Windows10 home 64bit |
Skypeのインストール方法【Windows10版】
ここからSkypeをインストールしていきます。
Skypeのインストール
下記のURLへアクセスしSkypeをダウンロードしに行きます。
https://www.skype.com/ja/get-skype/download-skype-for-desktop/
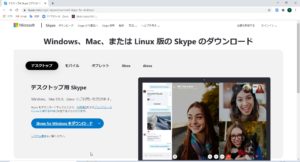
上記の画面が表示されるので、「Skype for Windowsをダウンロード」をクリックします。
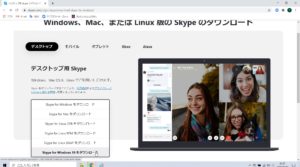
プルダウンメニューが表示されるので、「Skype for Windows 10 をダウンロード」をクリックします。
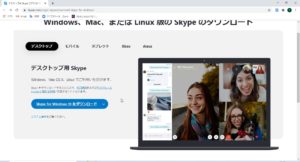
「Skype for Windows 10 をダウンロード」が選択されている状態になるので、「Skype for Windows 10 をダウンロード」をクリックしてダウンロードします。
ダウンロードすると下記の画面が表示されますが、特に必要がないので閉じましょう。
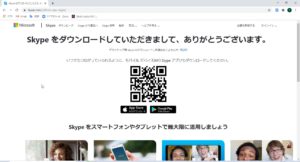
「Skype-8.64.0.80」がエクスプローラにダウンロードされるので(2020/09/09現在)、ダブルクリックして実行します。
「Skype-8.64.0.80」を実行すると下記の画面が表示されるので、「インストール」ボタンをクリックします。
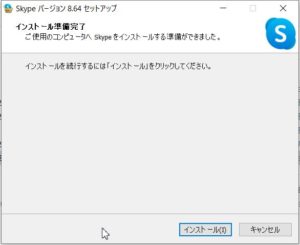
インストールが完了すると画面にショートカットが表示されます。
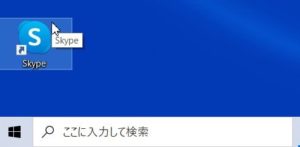
Skypeの実行
ここから実際にインストールしたSkypeを実行していきます。
Skypeを使うにはマイクロソフトアカウントが必要になります。
マイクロソフトアカウントの作成方法については下記の記事に記載してあるので参考にして作成後、再度実施してみてください。
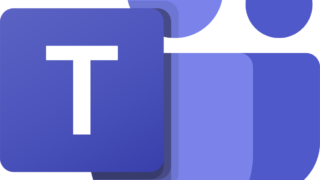
まず、トップ画面にある「Skype」をクリックして起動します。
そうすると下記の画面のように「Skypeへようこそ」といったメッセージが表示されます。
※このメッセージは初回のみ表示されます。
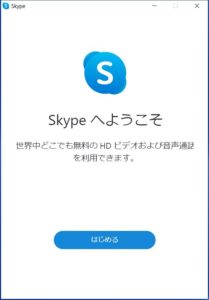
上記の画面で「はじめる」ボタンをクリックします。
そうすると「作業を開始する」というメッセージが画面に表示されます。
そうしたら「サインインまたは作成」ボタンをクリックします。
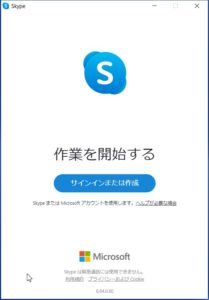
下記の画面のように「サインイン」画面が表示されるので、マイクロソフトアカウントのメールアドレスを入力します。
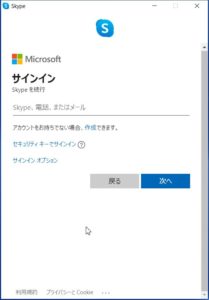
マイクロソフトアカウントのメールアドレスを入力したら、次へボタンをクリックします。
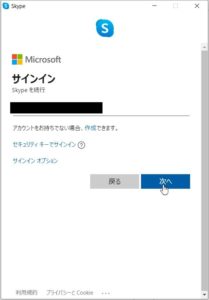
パスワード入力が求められるので、マイクロソフトアカウントのパスワード入力して「サインイン」ボタンをクリックします。
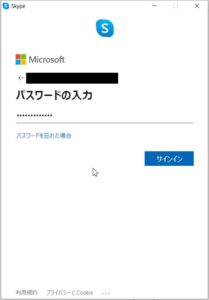
「詳細の追加」画面が表示されるので、Skypeで表示される名前を入力します。
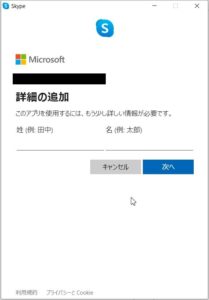
Skypeで表示される名前を入力したら、「次へ」ボタンをクリックします。
※例として「satou tarou」と入力しています。
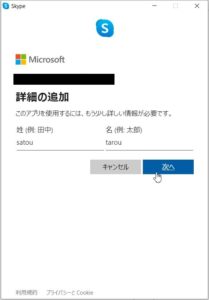
そうすると「プロフィール画像を選択」画面が表示されるので、写真を選択する人は選択し「続行」ボタンをクリックします。
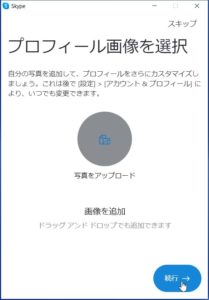
「オーディオをテストします」画面が表示されるので、Skypeで使用するマイクとスピーカーの調子をチェックし問題が無かったら「続行」ボタンをクリックします。
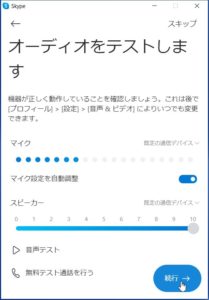
「ビデオをテストします」画面が表示されるので、カメラに問題が無かったら「続行」ボタンをクリックします。
※ここではカメラを手で覆っていて隠しています。
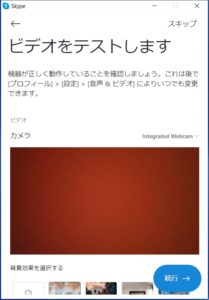
「連絡先を簡単に検索」画面が表示されるので、そのまま「OK」ボタンをクリックします。
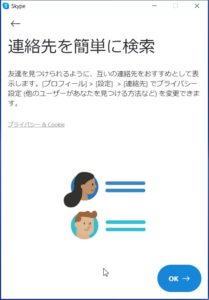
そうすると下記の画面のようにSkypeが始められます。
表示される名称は上記で設定した名称になります。
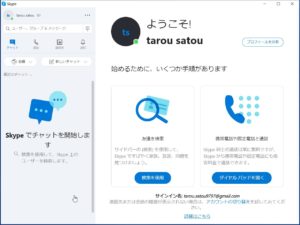
以上でSkypeのインストール方法を紹介しました。
Skypeの操作方法は下記ページを参考にしてみてください。
https://www.skype-lab.com/guide/
まとめ
今回はSkypeのインストール方法を紹介しました。
現在では「Zoom」や「Microsoft Teams」、「Google Meet」などが人気でSkypeが使われ辛い状況になってきましたが、Skypeの上位互換である「Microsoft Teams」より通話機能に特化しているため通話やビデオ電話のみを使用する場合はSkypeを使ってみても良いと思います。