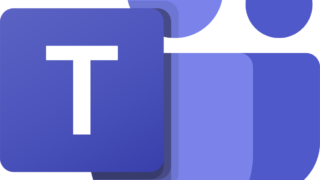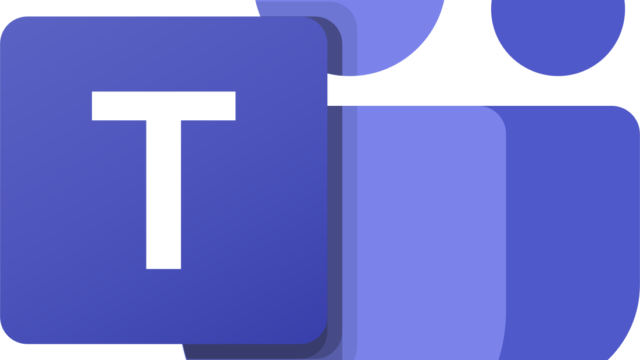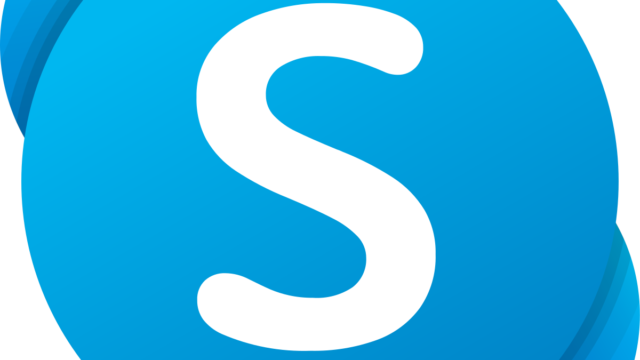今回はリモートワーク(在宅勤務)やオンライン飲み会でよく利用されるWeb会議ツールの「Zoom」をインストール方法について紹介します。
「Zoom」と似たようなツールと言えば、「Microsoft Teams」や「Google Meet」などが人気ですが、「Zoom」はオンライン飲み会や仕事でのWeb会議などで利用されるほど初心者向けに使用しやすくなっています。
ただ「Zoom」はセキュリティ面ではまだ他のツールより劣っている事がまだありますが、ちゃんとした使用方法で使用すれば問題なく使えると思います。
そこで、今回は「Zoom」を使った事の無い人向けに簡単に「Zoom」をインストール方法を画像つきで紹介したいと思います。
実際に筆者がインストールを試して使用できた事を確認したので、確実に手順を実行すれば「Zoom」の導入が可能になります。
なお、「Zoom」のインストールにはメールアドレスが必要です。
メールアドレスはGmailでも問題ありません。
Gmailの取得方法がわからない場合は下記の記事で取得方法を紹介しているので、是非参考にしてみてください。
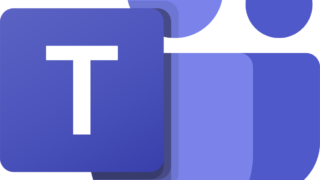
実行環境は下記になります。
| PC | Windows10 home 64bit |
Zoomのインストール方法
まず「Zoom」をインストールするには下記のページにアクセスします。
https://zoom.us/jp-jp/meetings.html
「Zoom」のホームページが表示されるので、登録するメールアドレスを入力し「サインアップは無料です」ボタンをクリックします。
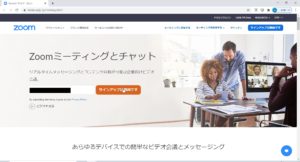
検証のために誕生日の入力が求められるので入力して、「続ける」ボタンをクリックします。
※16歳未満の人はZoomの規約によって登録する事が出来ません。
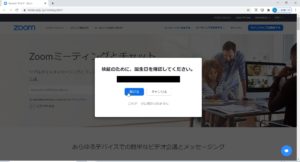
最初の画面で入力したメールアドレスの確認が求められるので、問題が無かったら「確認」ボタンをクリックします。
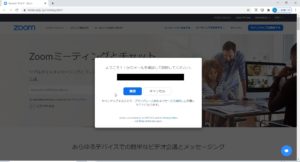
「確認」ボタンをクリックすると、先ほど確認したメールアドレス宛にメールアドレス認証メールが来ます。
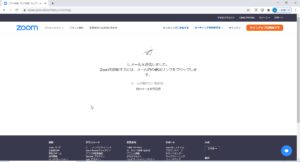
先ほど入力したメールアドレス宛にZoomからメールが来るので、表示して問題が無かったら「アクティブなアカウント」ボタンをクリックします。
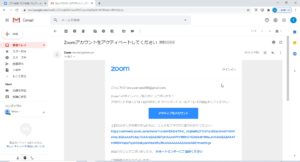
「アクティブなアカウント」ボタンをクリックすると、「学校の代わりにサインアップしてきますか?」と聞かれるので、「いいえ」を選択して「続ける」ボタンをクリックします。
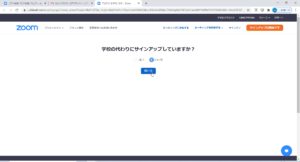
「Zoomへようこそ」画面が表示されるので、「Zoom」で表示される姓名とパスワードを入力して「続ける」ボタンをクリックします。
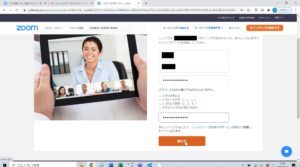
「仲間を増やしましょう。」画面が表示されるので、特に招待する必要がない場合は「手順をスキップする」ボタンをクリックします。
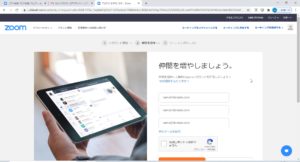
「テストミーティングを開始。」画面が表示されるので、Zoomのデスクトップ版を利用する人は「Zoomミーティングを今すぐ開始」を押下するとデスクトップ版がダウンロードされますので、「Zoomミーティングを今すぐ開始」ボタンをクリックします。
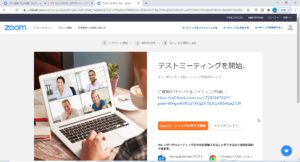
「Zoomミーティングを今すぐ開始」ボタンをクリックするとダウンロードされるので、エクスプローラのダウンロードフォルダにダウンロードされたZoomをクリックします。
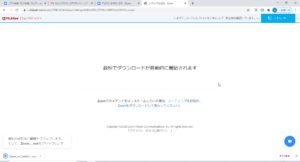
ダウンロードされたZoomをクリックすると、下記のようにインストールが開始されます。
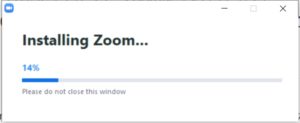
インストールが完了したらテストミーティングが開始されます。
これでZoomのインストールが完了しました。
特に問題が無ければ「終了」ボタンをクリックします。
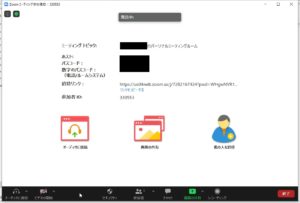
Zoomのインストールが完了すると、デスクトップにZoomのショートカットが出来るので、Zoomを始めるにはZoomのショートカットをクリックします。
Zoomのショートカットをクリックすると、下記の画面が初回のみ表示されます。
そのため、まず「サインイン」を選択してログインしましょう。
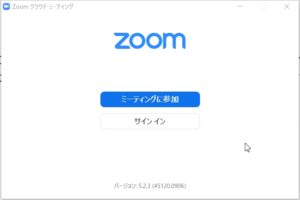
「サインイン」画面が表示されるので、上記の手順で登録したメールアドレスとパスワードを入力して「サインイン」ボタンをクリックします。
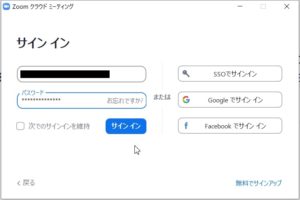
Zoomのホーム画面の表示が完了しました。
これからは自分で始めるならば「新規ミーティング」を選択し、ミーティングに参加するならば「参加」ボタンをクリックします。
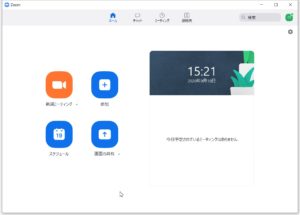
以上でZoomのインストールが完了しましたが、Zoomの詳細な操作方法については下記を参考にして使いこなしてみてください。
https://support.zoom.us/hc/ja/categories/200101697
まとめ
今回はWeb会議ツールの「Zoom」の導入方法について紹介しました。
上記の手順で実行すれば初心者でも簡単に「Zoom」を導入できると思いますので、今回を気に是非使ってみてください。
また冒頭で紹介した「Microsoft Teams」の導入方法についても下記の記事で紹介しているので是非気になった方は参考にしてください。