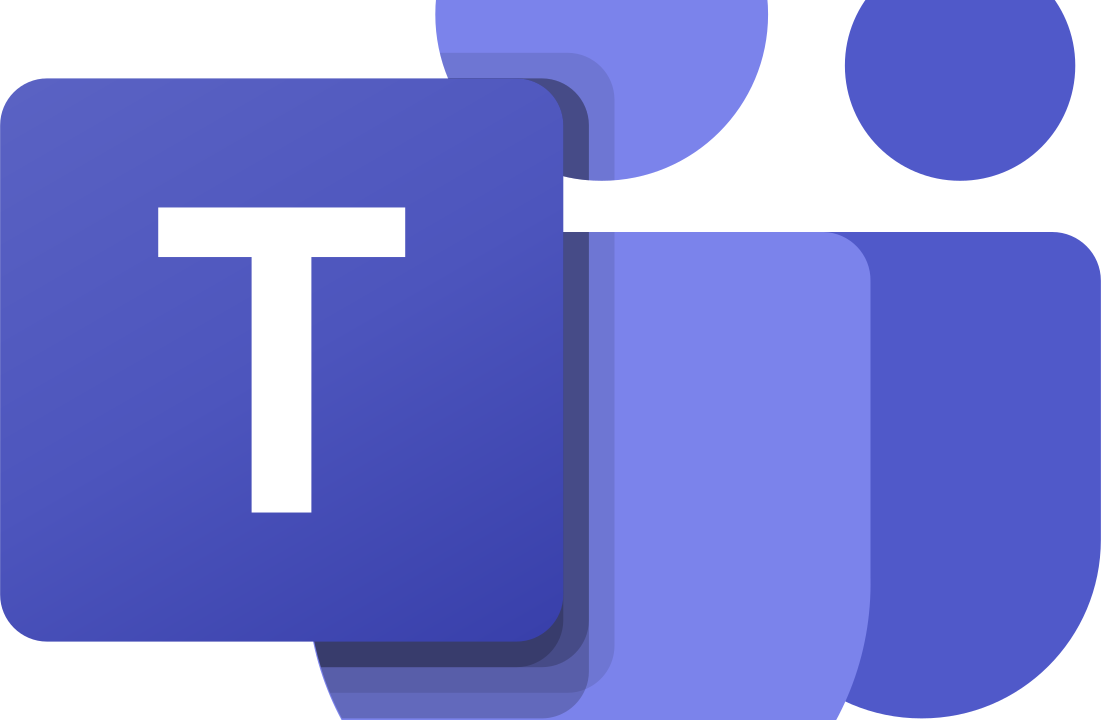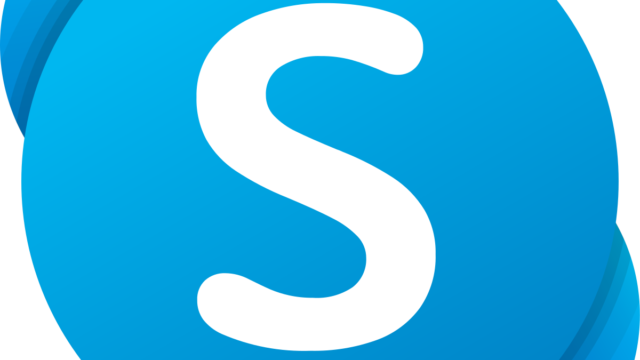今回は現在Web会議の人気ツールとなっている「Microsoft Teams」の導入方法を紹介します。
こちらの記事の対象は無料のアカウントで使用する事を目的としています。
「Microsoft Teams」は仕事で使うには多数の機能が搭載されているのでとても使用しやすいです。私も仕事で使う事が多いです。
その中で「Microsoft Teams」を使うには下記が必要になります。
・マイクロソフトアカウント
そのため、今回はマイクロソフトアカウントを持っていない人向けに作ります。持っている人でも操作は殆ど変わらないと思いますので、是非参考にしてみてください。
実行環境は下記になります。
| PC | Windows10 home 64bit |
Microsoft Teamsの導入方法
この記事は下記のマイクロソフトの公式サイトにある「無料版の Teams へのサインアップ」をそのまま実施しています。
下記のサイトを参考にすれば問題なく導入が可能です。
この記事では、一からマイクロソフトアカウントの作り方、そしてマイクロソフトアカウントを作るために無料のGmailのメールアドレスを取得するために、Gmailのアカウントの作成方法から紹介します。
Gmailの取得
まず、マイクロソフトアカウントを取得するためにはメールアドレスが必要です。
ここでは簡単に作成できる無料のメードアドレスのGmailの取得方法を紹介します。
マイクロソフトアカウントを取得する際のメールアドレスがある場合は飛ばして頂いて、マイクロソフトアカウントの取得に進んでください。
Googleアカウントの作成
まずGoogle Chromeにアクセスします。
画面右上にGmailという文字があるので、その一番右にマークをクリックします。
そうすると、Googleのアカウント管理のポップアップが表示されるので、「別のアカウントを追加」を選択します。
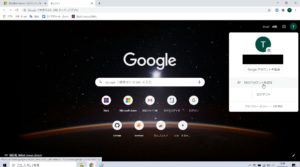
「ログイン」画面が表示されるので、「アカウント作成」をクリックします。
そうすると、自分用かビジネス管理用が選択できるポップアップが表示さるので、「自分用」を選択します。
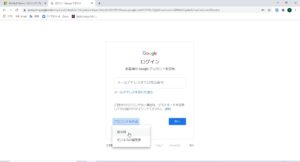
「Googleアカウント作成」画面が表示されるので、すべての入力項目に入力します。
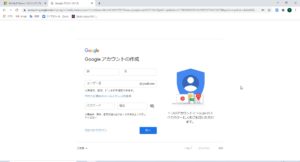
入力したら「次へ」ボタンをクリックします。
そうすると、「Googleへようこそ」画面が表示されるので情報を入力して「次へ」ボタンをクリックします。
なお、最低限入力必要なのは「生年月日」と「性別」になります。
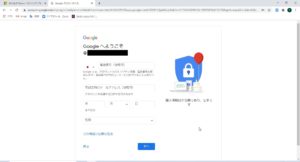
「プライバシーポリシーと利用規約」画面が表示されるので、すべてに目を通し問題が無かったら「同意する」ボタンをクリックします。
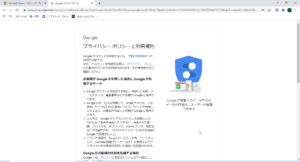
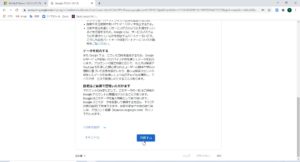
プライバシーポリシーに同意するとGoogleアカウントが作成され、Gmailが使えるようになります。
そしてGoogle Chromeのトップページ戻り、Googleアカウントをクリックすると作成したアカウントでログインされていると思います。
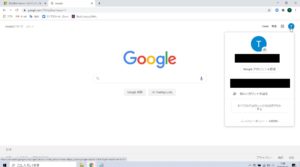
そして「Gmail」を選択すると、作成したアカウントのメールアドレスが使えるようになったと思います。
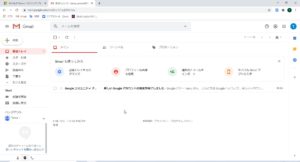
以上でGoogleアカウントを作成し、無料のメールアドレスを取得することが出来ました。
これを使ってマイクロソフトアカウントの取得をしていきます。
マイクロソフトアカウントの作成とMicrosoft Teamsの導入
ここからはマイクロソフトアカウントを作成しつつ、「Microsoft Teams」を導入していきたいと思います。
下記のサイトの手順を見れば導入できるのですが、この記事では実際の手順を画像付きで誰でも導入できるようわかりやすい説明していきます。
まず下記のサイトにアクセスして手順を参考にしてきましょう。
上記のURLにアクセスすると下記の画面が表示されます。
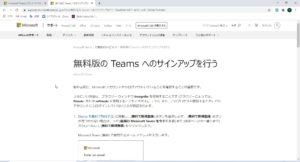
そこで「Teams を無料で取得する」リンクをクリックします。
そうすると、「Microsoft Teams」の紹介ページが表示されるので、「無料でサインアップ」ボタンをクリックします。
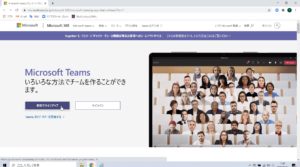
「メールアドレスの入力」画面が表示されるので、上記で作成または用意したメールアドレスを入力して「次へ」ボタンをクリックします。
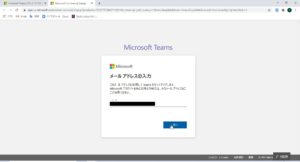
「Teams をどのように使用しますか?」という画面が表示されるので、「仕事と組織向け」を選択して「次へ」ボタンをクリックします。
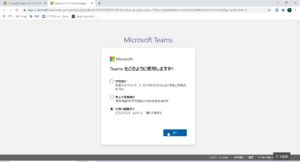 ※学校向けを選択した場合、学校のメール アドレスを入力して、学校を通じて Teams にアクセスできるかどうかを確認するように求められます。 友人および家族向けを選択した場合、Skype へ登録するように指示されます。
※学校向けを選択した場合、学校のメール アドレスを入力して、学校を通じて Teams にアクセスできるかどうかを確認するように求められます。 友人および家族向けを選択した場合、Skype へ登録するように指示されます。
Skypeへの登録方法は下記の記事を参考にしてください。

マイクロソフトアカウントを持っていないと「アカウントの作成」画面が表示されるので、「アカウント作成」をクリックします。
※マイクロソフトアカウントを持っている人は「その他の詳細事項」画面が表示されます。その説明も下記にあるのでそこまでスキップしてください。
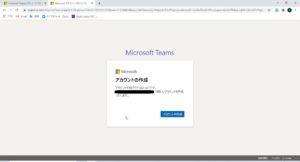
「パスワードの作成」画面が表示されるので、使用するパスワードを入力して「次へ」ボタンをクリックします。
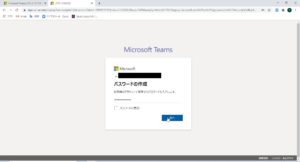
「メールの確認」画面が表示されるので、登録したメールアドレス宛に送信されたメールから、コードを取得して入力して「次へ」ボタンをクリックします。
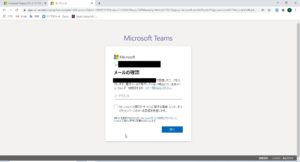
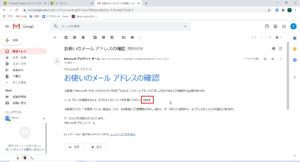
※この画面では「1633」が送信された番号です。それぞれの番号を入力してください。
「サインイン状態を維持しますか?」画面が表示されるので、特に問題が無ければ「はい」ボタンをクリックします。
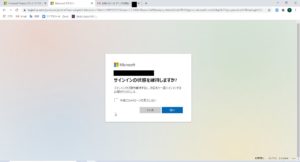
「その他の詳細事項」画面が表示されるので、情報を入力して「Teams のセットアップ」ボタンをクリックします。
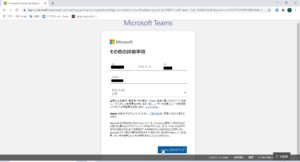
そうするとアカウントの作成が始まります。
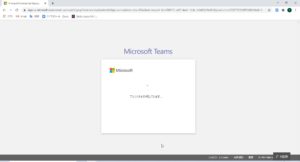
アカウントが作成されたら下記のMicrosoft Teamsの画面が表示されます。
そうすると「Windows アプリをダウンロード」か「代わりに Web アプリを使用」するか聞かれるので、便利で使いやすい「Windows アプリをダウンロード」をクリックします。
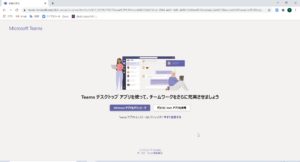
「Windows アプリをダウンロード」をクリックするとダウンロードが開始されます。
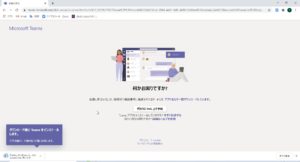
エクスプローラのダウンロードフォルダにダウンロードされるので、ダウンロードされた「Teams_windows_x64_s_8D8552ED40BEADD-7-0_」をクリックします。
※2020/09/10現在のバージョンで実施しています。バージョンアップされたらダウンロードされるものが変わる可能性があります。そのためダウンロードされたものをクリックします。
そしてPCのトップ画面に「Microsoft Teams」が追加されたらクリックして起動します。
起動するとサインインが求められるので、マイクロソフトアカウントのメールアドレスを入力し、「サインイン」をクリックします。
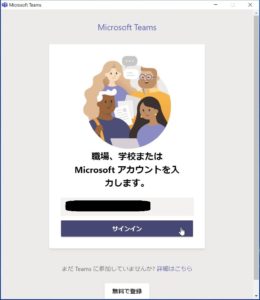
「パスワードの入力」画面が表示されるので、マイクロソフトアカウントのパスワードを入力して「サインイン」ボタンをクリックします。
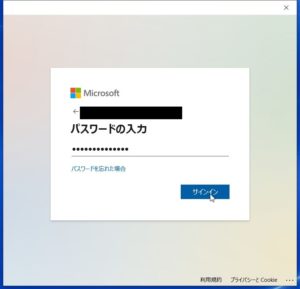
下記の画面のように「Microsoft Teams」が起動したら成功です。
下記の画面は試しに、左サイドバーの「チーム」を選択しています。
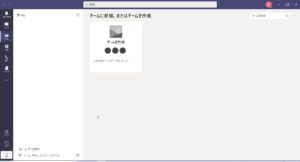
以上で「Microsoft Teams」の導入は終了ですが、「Microsoft Teams」の操作方法についての詳細は下記を参考にしてください。
https://blogs.windows.com/japan/2020/03/09/teamsguide/
まとめ
今回はWeb会議等のツールで人気があり使いやすい「Microsoft Teams」の導入方法を紹介しました。
「Microsoft Teams」は多機能で仕事においてはとても使いやすく筆者も使用しています。
今回を気に是非使ってみてください。