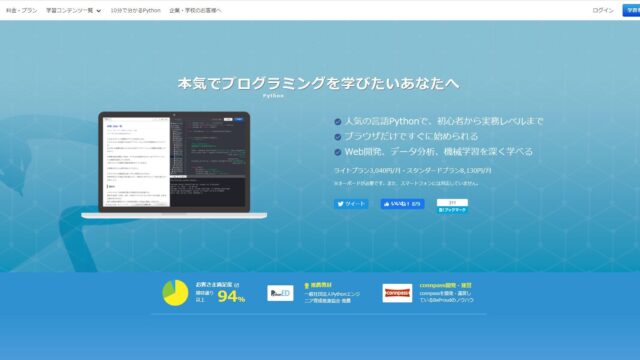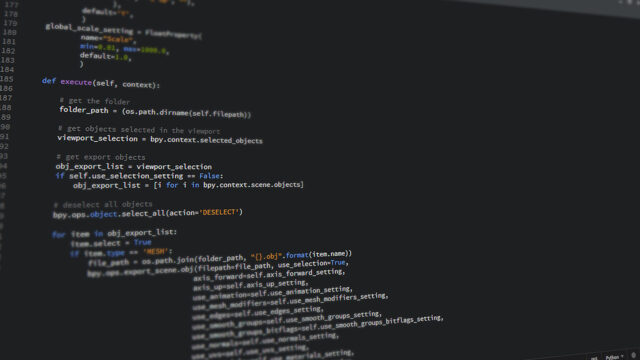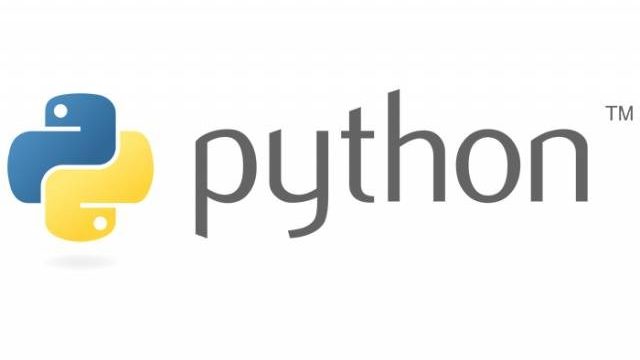※ 2019年11月12日公開記事をAnaconda3の最新版(2020年9月28日現在)のインストール方法に対応し、一部追記を加え2020年9月28日に更新しました。
この記事ではWindows10にAnaconda3をインストールし、Pythonを実行できる環境を構築する手順を紹介します。
今回はPythonを単体でインストールするのではなく、Anaconda3というディストリビューションを入れます。
Anaconda3を入れることで個々で入れるものがまとめてインストールする事ができ、非常に環境構築をする作業が楽になると思います。
実行環境は下記になります。
| PC | Windows10 home 64bit |
| Anaconda3 | 2020.07(2020/09/27現在最新) |
| Python | 3.8 |
Anaconda3のWindows版をインストール
まず、Anaconda3のWindows版を公式ホームページからダウンロードします。
Anacondaのダウンロードページ(https://www.anaconda.com/products/individual)にアクセスします。
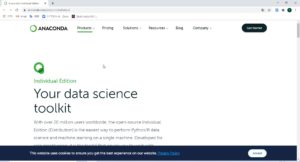
画面を下にスクロールして「Download」ボタンをクリックします。
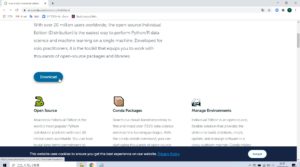
「ダウンロード」ボタンをクリックすると画面下部に移動するので、Windowsの下にある「64-Bit Graphical Installer (466 MB)」リンクをクリックします。
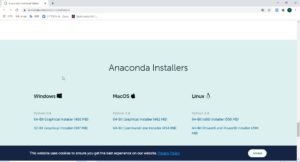
そうすると、Windows版のAnaconda3がダウンロード(exeファイル)が実行されることを確認します。
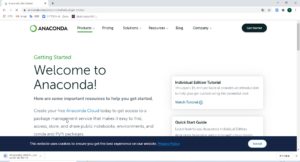
Anaconda3のインストーラを実行
1. Anaconda3のインストーラのダウンロードが完了したら、
エクスプローラのダウンロードフォルダにダウンロードされたインストーラー(Anaconda3-2020.07-Windows-x86_64)をダブルクリックします。
2.すると下記の画面の様に「Welcome to Anaconda3 2020.07(64-bit) Setup」と書かれたウィンドウが起動します。
表示されたら、「Next >」ボタンをクリックして次の画面に進みます。
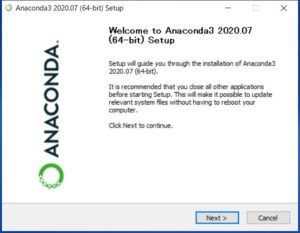
3. ライセンスの確認画面が表示されます。
ライセンスを一通り確認したら「I Agree」ボタンをクリックして次の画面に進みます。
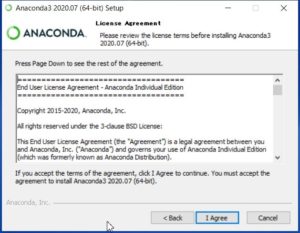
4. ユーザーとしてインストールするか、コンピュータ全体にインストールするかを選択する画面が表示されます。
ユーザーとして (Just Me) インストールするのが推奨されています。
「Just Me」を選択したまま「Next >」ボタンをクリックして次の画面に進みます。
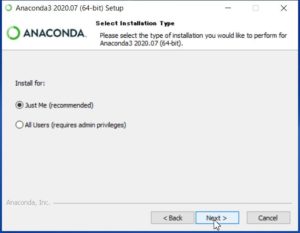
5. インストール先を選択する画面が表示されます。
特別な理由がない限り変更する必要はないです。
インストール先を確認・選択して「Next >」ボタンをクリックして次の画面に進みます。
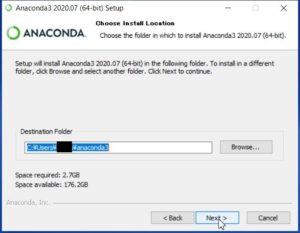
6. インストールのオプションを選択する画面が表示されます。
選択肢「Add Anaconda to my PATH environment variable」は、
環境変数 PATH にAnacondaのフォルダを追加するか否かを決める選択肢ですが、
記述の通り非推奨(Not recommended)です。
また「Register Anaconda as my default Python 3.8」は「Anaconda をデフォルトの Python 3.8 として登録するか」の選択肢です。
特にデフォルトのチェックを変更する必要がないため、このまま「Install」ボタンをクリックし、インストールを開始します。
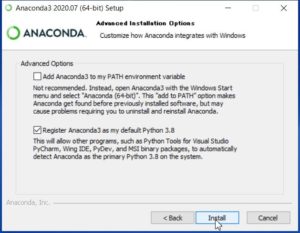
7. インストールが開始されますので、完了するのを待ちます。
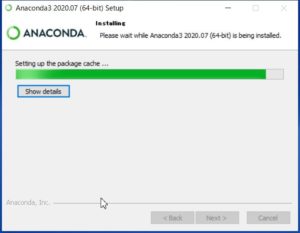
8. インストールが完了すると、次のように「Completed」という表示に変わります。
「Next >」をクリックして次の画面に進みます。
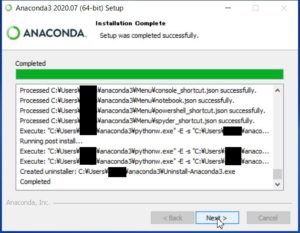
9.下記の画面が表示されますが、特に気にせず「Next >」をクリックして次の画面に進みます。
※もしMicrosoft Visual Studio Code をインストールするかを尋ねられたら、Anaconda は Visual Studio Code のパートナーだという事で、インストールを進めているようです。ここでは、特に必要ありませんので「Next」をクリックします。
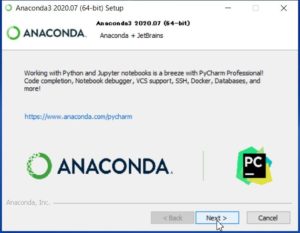
10. すべてのインストール作業が完了したことを表す画面が表示されます。
「Finish」ボタンをクリックしインストーラを終了します。
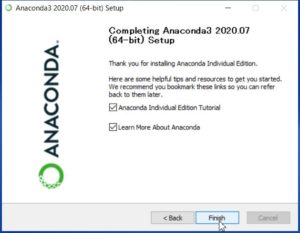
「Finish」ボタンを押すとWebページが立ち上がりますが、特に必要は無いので消して問題ありません。
Anaconda3の起動確認
Windowsキーをクリックしてメニューを開くと、「A」の箇所に「Anaconda3 (64bit)」というフォルダが追加されているので、「Anaconda3 (64bit)」をクリックします。
「Anaconda3 (64bit)」をクリックすると「Anaconda Navigator (anaconda3)」があるので、「Anaconda Navigator (anaconda3)」をクリックします。
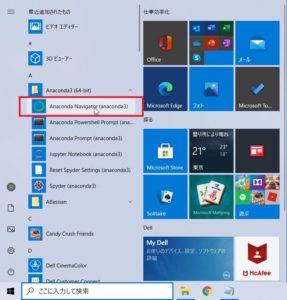
そうして下記の画面が表示されたらAnaconda3の起動が成功しました。
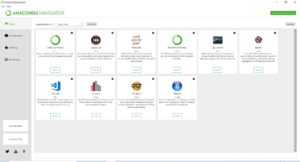
これでAnaconda for Windowsのインストールと起動が完了しました。
まとめ
今回はWindows10でPythonを実行するために、Anaconda3をインストールしました。
次の記事ではインストールしたAnaconda3からJupyter Notebookを起動してPythonのコードを実行させます。