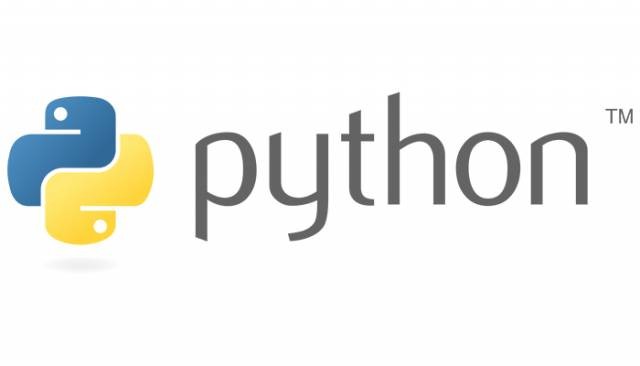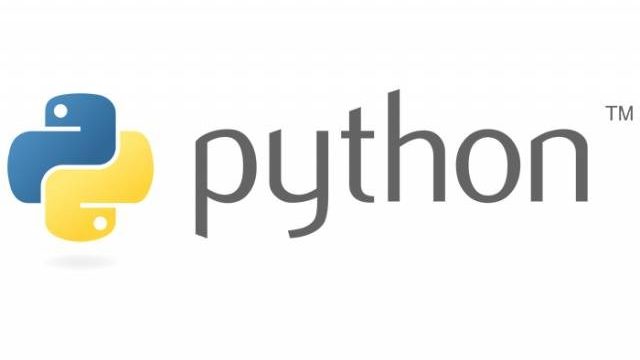前回の記事に引き続き、Windows10にPythonの実行環境を構築していきます。
今回は前回インストールしたAnaconda3内のJupyter Notebookを使ってPythonのコードを実行していきます。
前回のAnaconda3のインストール記事はこちら。
実行環境は下記になります。
| PC | Windows10 home 64bit |
| Anaconda3 | 2019.07 |
| Python | 3.7.3 |
目次
Jupyter Notebookを起動する
Anacondaのインストールに成功したら、Jupyter NotebookでHello Worldを表示する準備をします。
Anaconda Pronptから起動する場合
- スタートボタン(左下のWindwosメニュー)をクリックする。
- Anaconda3(64-bit)フォルダをクリックする。
- Anaconda PromptをクリックするとAnaconda Promptが起動します。
- Anaconda3をインストール時、特にインストールフォルダを変更していなければ、C:\Users\(ユーザー名)になっていることを確認する。
- Anaconda Prompotにて「jupyter notebook」と入力し実行する。
- ブラウザにJupyterの画面が表示されます。
インストールされたJupyter Notebookを直接起動する場合
- スタートボタン(左下のWindwosメニュー)をクリックする。
- Anaconda3(64-bit)フォルダをクリックする。
- Jupyter Notebookをクリックする。
- Jupyter Notebookのコマンドプロンプトが表示され、しばらくするとブラウザにJupyterが立ち上がります。
Jupyter NotebookでHello World を表示させる
1.ノートブックを作成したいフォルダ階層で、「New」ボタン => 「Python3」を選択し、ノートブックを作成します。そうするとセルと呼ばれるスペースにPythonのコードを入力し実行することができます。
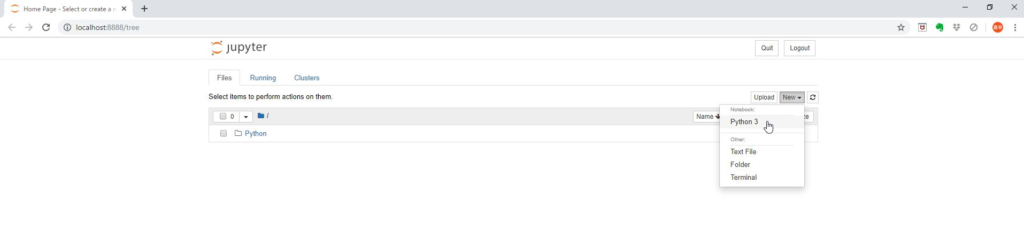
2.そこで下記のソースを入力し、「Run」を押下する。
print("Hello World")
3.2の実行結果がセルの下に「Hello World」が出力されます。
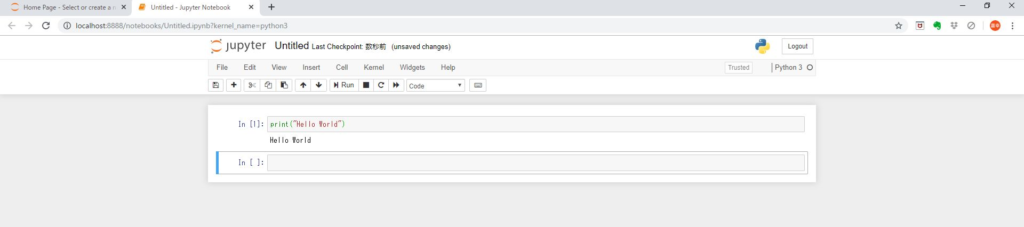
※Jupyter Notebookの初期ディレクトリを変更する手順はこちらの記事から。
まとめ
以上で、Jupyter NotebookでPythonのコードを実行することが出来ました。
Pythonで足りないモジュール等や機械学習で使用するモジュールが足りない時は随時追加していくことでPythonが実行することが出来ます。
ABOUT ME