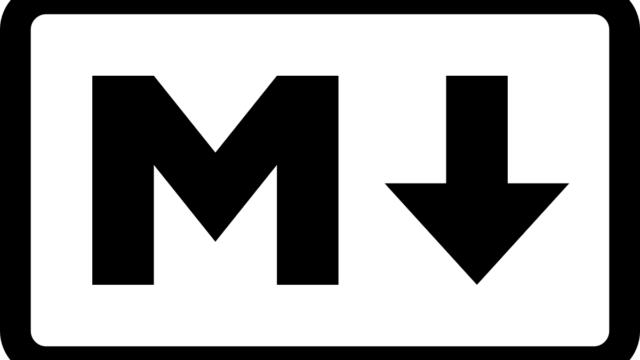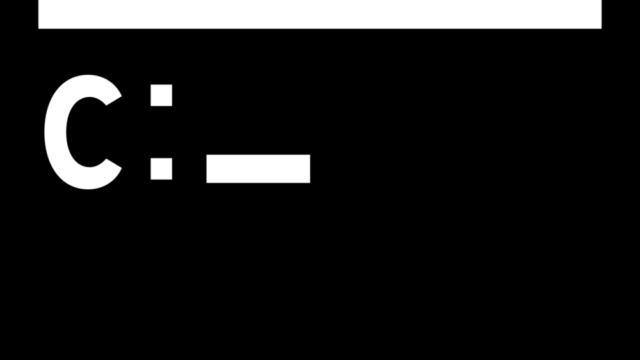今回はエクスプローラ等のタイトルバーに色を付ける方法を紹介します。
これは、手動でも可能ですがバッチとレジストリファイルで自動化する事が出来ますので、あまり使う機会が無いと思いますが実機を作成する際に参考になれば良いかと思います。
実行環境は下記になります。
| PC | Windows10 Pro 64bit |
タイトルバーに好きな色を付ける方法
タイトルバーに色を付けるにはバッチファイルとレジストリファイルを用意する必要があります。
今回は例としてタイトルバーを緑色に設定する方法を記載します。
バッチで使用するコマンド
今回のバッチで使うコマンドは下記の記事に記載されているものを利用して実施します。
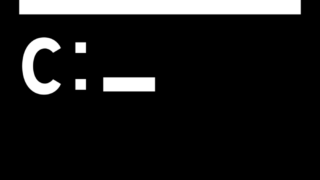
今回使うのはタイトルバーの色を設定するかしないかと、その色の設定の値が設定してあるレジストリに対して、「reg import」コマンドで変更していきます。
タイトルバーに好きな色を設定しているレジストリの箇所
レジストリのパスは下記になります。
[HKEY_CURRENT_USER\SOFTWARE\Microsoft\Windows\DWM]下記の値がタイトルバーに好きな色を付ける設定と色の配色設定箇所です。
タイトルバーに好きな色を設定するので二か所を意識して変更します。
下記がアクティブウィンドウの色を設定しています。
"AccentColor"=dword:0094b200下記がタイトルバーに色を表示する設定です。
"ColorPrevalence"=dword:00000001
「AccentColor」を変更すれば他の色にも変更することが出来ます。
「ColorPrevalence」をdword:00000000に設定すれば非表示になります。
サンプルバッチ
上記のコマンドを使用したサンプルバッチです。
このサンプルバッチはタイトルバーに好きな色を設定し表示する事が出来ます。
Show_GreenTitleBar.batとShow_Green.regは同じ階層に置いてください。
@echo off
rem ゴミ箱アイコンをデスクトップに表示させます。
rem 下記がタイトルバーに色を表示する
rem "ColorPrevalence"=dword:00000001
rem 下記がアクティブウィンドウの色
rem "AccentColor"=dword:0094b200
reg import ./Show_Green.reg
pauseWindows Registry Editor Version 5.00
[HKEY_CURRENT_USER\SOFTWARE\Microsoft\Windows\DWM]
"Composition"=dword:00000001
"ColorizationColor"=dword:c400b294
"ColorizationColorBalance"=dword:00000059
"ColorizationAfterglow"=dword:c400b294
"ColorizationAfterglowBalance"=dword:0000000a
"ColorizationBlurBalance"=dword:00000001
"EnableWindowColorization"=dword:00000001
"ColorizationGlassAttribute"=dword:00000000
"AccentColor"=dword:0094b200
"ColorPrevalence"=dword:00000001
"EnableAeroPeek"=dword:00000000
"AlwaysHibernateThumbnails"=dword:00000000
上記をテキストエディタにコピーして拡張子を「.bat」にして保存すればバッチの完成です。
レジストリファイルに上記で説明した2つのキー以外がありますが、デフォルトであるのでこのままコピーして使用する事が出来ます。
まとめ
今回はバッチでタイトルバーに好きな色を設定する方法を紹介しました。
ですが、設定系はなるべくバッチを右クリックし、「管理者として実行」した方が確実に設定出来ます。権限がないユーザーで実施すると設定出来ない可能性が高いです。
今回のバッチを使えばタイトルバーに好きな色を設定が手動ではなく一瞬で表示でき、業務用のPCの作成の仕事の効率化や自動化がより加速するのではないでしょうか。