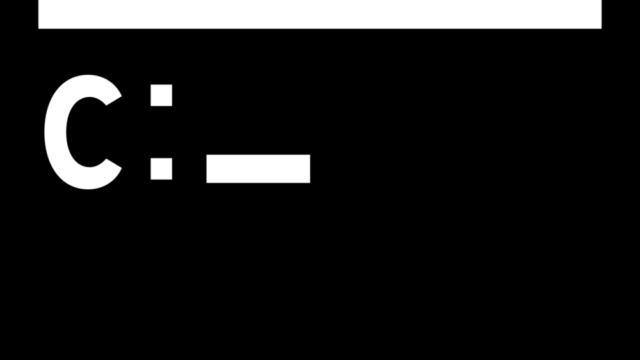今回はWindows10でバッチとレジストリファイルを用いてデスクトップにゴミ箱を表示する方法を紹介していきます。
業務系のPCを作成する際に是非利用してみてください。
手動でもデスクトップにゴミ箱を表示する事が出来ますが、バッチとレジストリファイルならば一発で可能です。
実行環境は下記になります。
| PC | Windows10 Pro 64bit |
デフラグで実施するコマンドについて
デフラグは基本手動でやることが多いですが、色々な作業を自動化する上で今回はデフラグもバッチ等で自動化していきます。
defragコマンドについて
デフラグをバッチでやるにはdefragコマンドを使用します。
defragコマンドの詳細については、「defrag /?」でみてください。
今回はここで使用するオプションについて説明します。
例:Cドライブに対してデフラグを実施する。
defrag c: /A /U /V例:Dドライブに対してデフラグを実施する。
defrag d: /A /U /V例:全てのボリュームに対してデフラグを実施する。
defrag /A /C /U /V/A 指定したボリュームの分析を実行します。
/U 操作の進行状況を画面に表示します。
/V 断片化の統計情報を含む詳細を表示します。
/C すべてのボリュームに操作を実施します。
私は進行状況を可視化したいので、/Uや/Vオプションを設定しています。
他にもオプションはありますので、自分の気に入ったオプションを使ってみてください。
サンプルバッチ
上記のコマンドを使用したサンプルバッチです。
このサンプルバッチは全てのドライブに対しデフラグを実施します。
全てのボリュームにデフラグを実施せず、指定したボリュームにデフラグを実施したい場合は上記のコマンドを参考にバッチを作成してください。
@echo off
rem 全てのボリュームに対して
defrag /A /C /U /V
pause
上記をテキストエディタにコピーして拡張子を「.bat」にして保存すればバッチの完成です。
まとめ
今回はバッチでデフラグを実施する方法を紹介しました。
ですが、設定系はなるべくバッチを右クリックし、「管理者として実行」した方が確実に設定出来ます。権限がないユーザーで実施すると設定出来ない可能性が高いです。
今回のバッチを使えば手動でも出来ますがデフラグがバッチのみで実施でき、少しばかり自動化の役に立てるのではないかと思いました。