今回はよくこのサイトでも使い方を紹介している「サクラエディタ」の導入方法を紹介します。
今までサクラエディタの記事を書いてきましたが、導入の手順に関する記事を書いていませんでした。
今回は遅れながらサクラエディタの導入方法について紹介したいと思います。
導入方法については2パターンあります。
それは「PCに直接サクラエディタをインストールする方法」と「サクラエディタの実行ファイルのみ置いてサクラエディを実行する方法」の2つがあります。
私は基本的にはサクラエディタの実行ファイルのみを置いてサクラエディタを利用しています。
何故ならば、不用意にPCにアプリケーションをインストールする必要が無かったり、アプリケーションのインストール不可の環境でも許可を取れば実行ファイルならば置いて利用できる環境があったからです。
今回は2パターンのどちらの導入方法も紹介していきます。
実行環境は下記になります。
| PC | Windows10 home 64bit |
| Sakuraバージョン | 2.4.1(2020/09/09現在最新) |
PCに直接インストールする方法
まず、下記のサクラエディタのホームページにアクセスします。
https://sakura-editor.github.io/
下記の画面が表示されるので、画面上部になる「ダウンロード」リンクをクリックします。
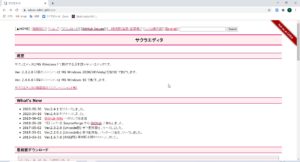
「ダウンロード」画面が表示されるので、「最新版ダウンロード」項目から、「インストーラ、パッケージダウンロード」リンクをクリックします。
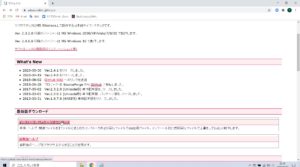
GitHubのリリースページが表示されるので、インストールして使用するバージョンでは「sakura-tag-v2.4.1-build2849-ee8234f-Win32-Release-Installer.zip」をクリックします。
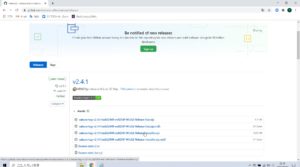
エクスプローラのダウンロードフォルダに「sakura-tag-v2.4.1-build2849-ee8234f-Win32-Release-Installer」がダウンロードされるので解凍します。
解凍したら、「sakura_install2-4-1-2849-x86」をクリックします。
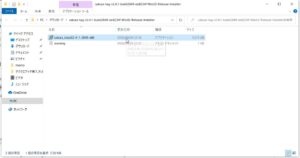
「sakura_install2-4-1-2849-x86」をクリックしたら、「セットアップに使用する言語の選択」画面が表示されるので、「日本語」を選択して「OK」ボタンをクリックします。
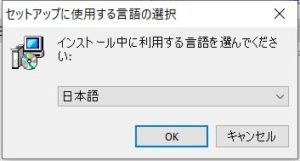
「サクラエディタ セットアップウィザードの開始」画面が表示されるので、「次へ」ボタンをクリックします。
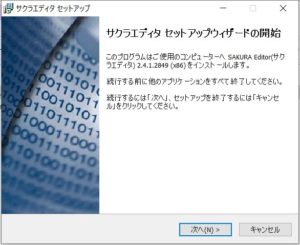
「情報」画面が表示されるので、特に問題が無ければ「次へ」ボタンをクリックします。
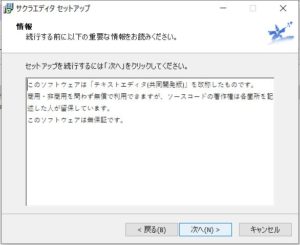
「インストール先の指定」画面が表示されるので、インストール先の場所を指定して「次へ」ボタンをクリックします。
※一応画面通りのデフォルトのフォルダで問題がないと思います。
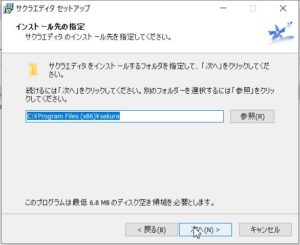
「コンポーネントの選択」画面が表示されるので、必要のないものがある場合はチェックを外して「次へ」ボタンをクリックします。

「設定保存方法の選択」画面が表示されるので、特に変更する必要が無ければそのまま「次へ」ボタンをクリックします。

「プログラムグループの指定」画面が表示されるので、特に変更せず「次へ」ボタンをクリックします。
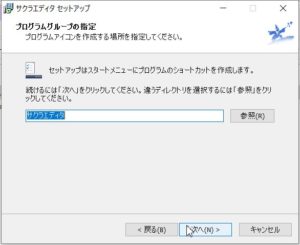
「追加タスクの選択」画面が表示されるので、特に追加する項目が無ければ「次へ」ボタンをクリックします。
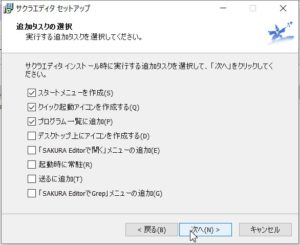
「インストール準備完了」画面が表示されるので、前画面まで設定したものが反映されていることを確認したら「インストール」ボタンをクリックします。
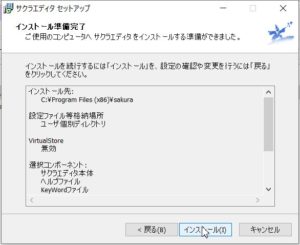
「サクラエディタ セットアップウィザードの完了」画面が表示されるので、これでサクラエディタのインストールの完了です。「完了」ボタンをクリックして終了しましょう。
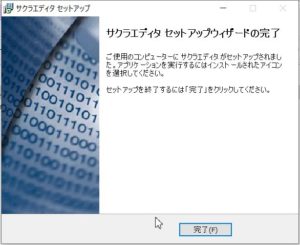
インストールが完了したら、Windows等のメニューからインストールされたサクラエディタを起動します。
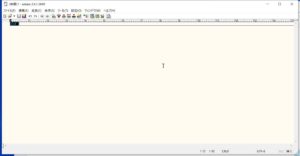
起動して正常に動作したらインストールが完了し実行することも確認できました。
これで、PCに直接インストールする方法の終了です。
フォルダを置くだけで使用する方法
まず、下記のサクラエディタのホームページにアクセスします。
https://sakura-editor.github.io/
下記の画面が表示されるので、画面上部になる「ダウンロード」リンクをクリックします。
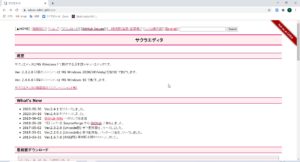
「ダウンロード」画面が表示されるので、「最新版ダウンロード」項目から、「インストーラ、パッケージダウンロード」リンクをクリックします。
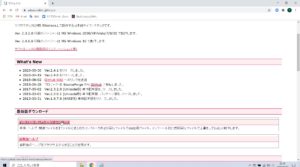
GitHubのリリースページが表示されるので、「sakura-tag-v2.4.1-build2849-ee8234f-Win32-Release-Exe.zip」をクリックしダウンロードします。
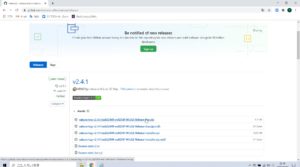
エクスプローラのダウンロードフォルダにダウンロードされるので、「sakura-tag-v2.4.1-build2849-ee8234f-Win32-Release-Exe.zip」を解凍します。
ダウンロードしたものを解凍したら、「sakura」または「sakura.exe」があると思うのでクリックして起動します。
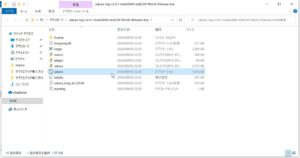
サクラエディタが起動して、動作も問題が無かったらサクラエディタの導入が完了です。
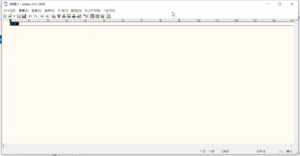
この方法では「sakura」または「sakura.exe」のみで動作するので、別のフォルダに置いて起動しても問題ありません。
動作はインストール版と同様なので特に問題はありません。
これでフォルダを置くだけでサクラエディタを使用する方法の完了です。
まとめ
今回はサクラエディタの導入方法を2パターン紹介しました。
今まで導入方法を紹介していませんでしたが、サクラエディタは比較的簡単に導入する事ができ、大変使いやすフリーのエディタとなっているので、是非これから使ってみてください。








