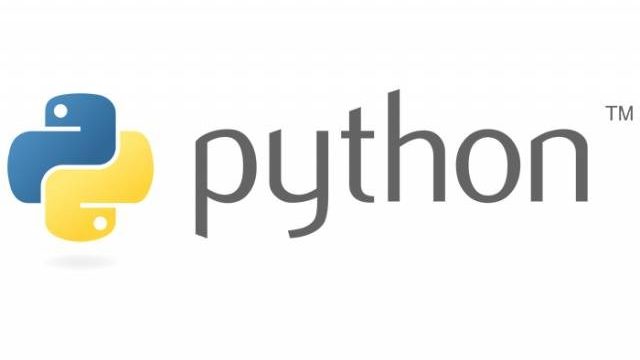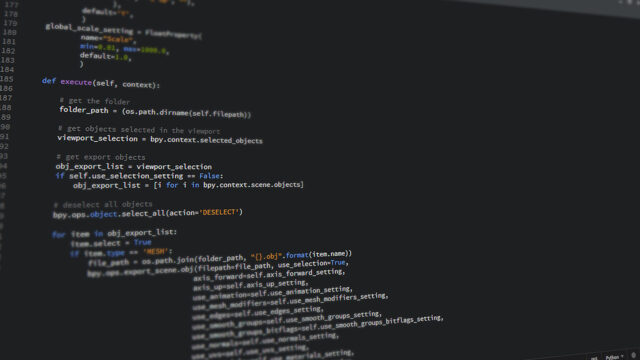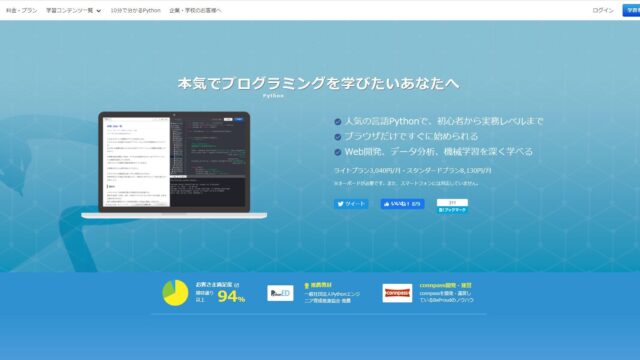今回は、前回インストールしたPyCharmでPythonのプログラムを実行していきます。
PyCharmでは他の総合開発環境(IDE)と同じく、プログラムを「プロジェクト」で管理します。
プログラムは規模によって複数のファイルが必要になります。PyCharmなどのIDEでは、これらを一つにまとめプロジェクトとして一括管理します。
今回は前回Windows10にインストールしたPyCharmの無償版(Community Edition)のバージョン2021.1を利用し、「TestProject」を作成して行きます。
実施環境は下記になります。
| OS | Windows10 home 64bit |
| Python | 3.7.0 |
| PyCharm | 2021.1 |
PyCharmの起動
Windowsのスタートメニューから「JetBrains PyCharm Community Edition」を選択して起動します。
新規プロジェクトの作成
PyCharmはプロジェクト単位でプログラムを管理しますので、プログラムを書く際にはまずプロジェクトを新規に作成します。
PyCharm起動後「Welcome to PyCharm」画面が表示されるので、「New Project」をクリックします。
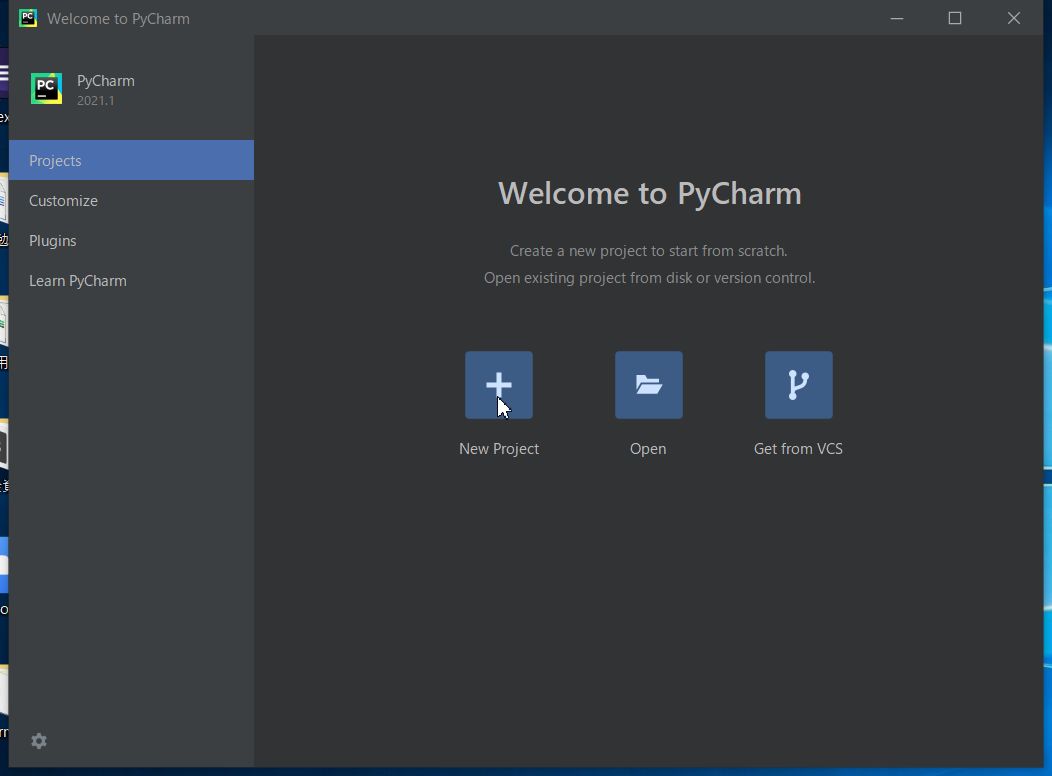
※初期表示時に上記画面が表示されず、前回起動したプロジェクトが表示される場合は「File」→「New Project」をクリックしてプロジェクトを作成します。
また、初期表示時に上記画面を表示する方法はこちらを参考にしてみてください。
プロジェクト名を入力
「New Project」画面が表示されたら、プロジェクト名を入力します。
下記の画面では「TestProject」と入力しています。
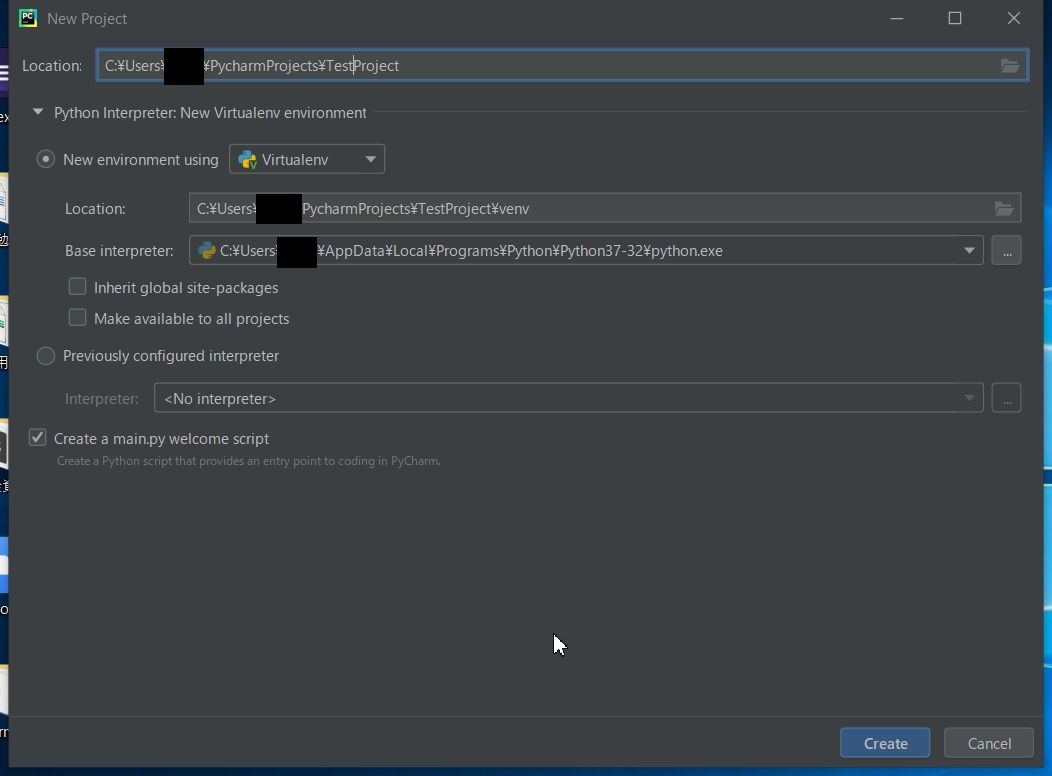
仮想環境の作成
「Project Interpreter: New Virtualenv environment」をクリックして開くと、仮想環境を作成するツールや名称を設定する事が出来ます。
仮想環境を作成するメリットは、ライブラリやバージョンの依存関係をPC環境から分離し、管理・維持できる事です。
今回は「venv」というデフォルト設定のままで設定しています。こちらは自由に設定出来ます。
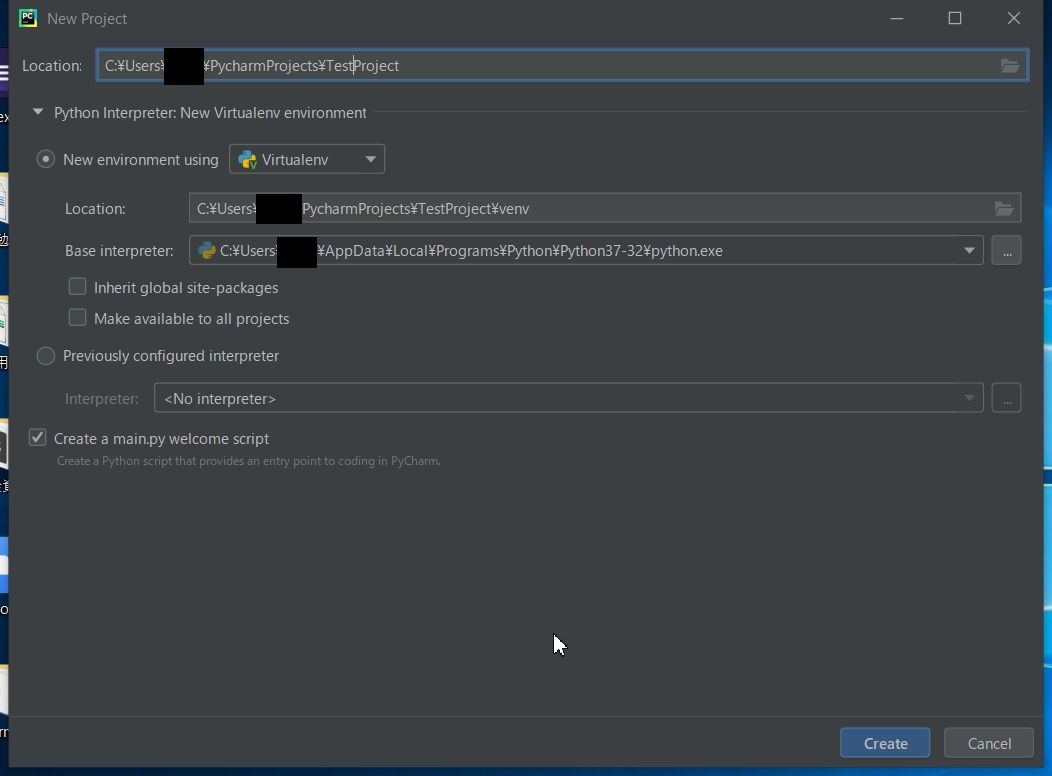
最後に、「Create」をクリックしてプロジェクトを作成します。
プロジェクトの起動
「Create」をクリックするとプロジェクトが作成され、プロジェクトが起動します。
プロジェクトが起動すると、「Tip of the Day」が表示されますが特に読まない場合は「Close」をクリックします。
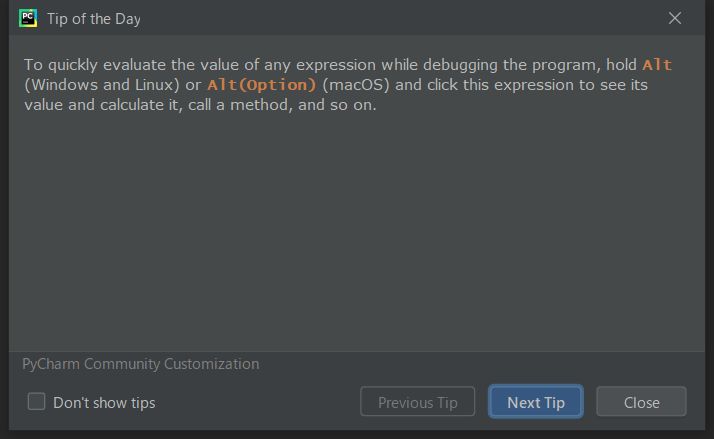
プログラムの作成
Pythonファイルの新規作成
「TestProject」が作成されると、仮想環境の「venv」と「main.py」が表示されます。
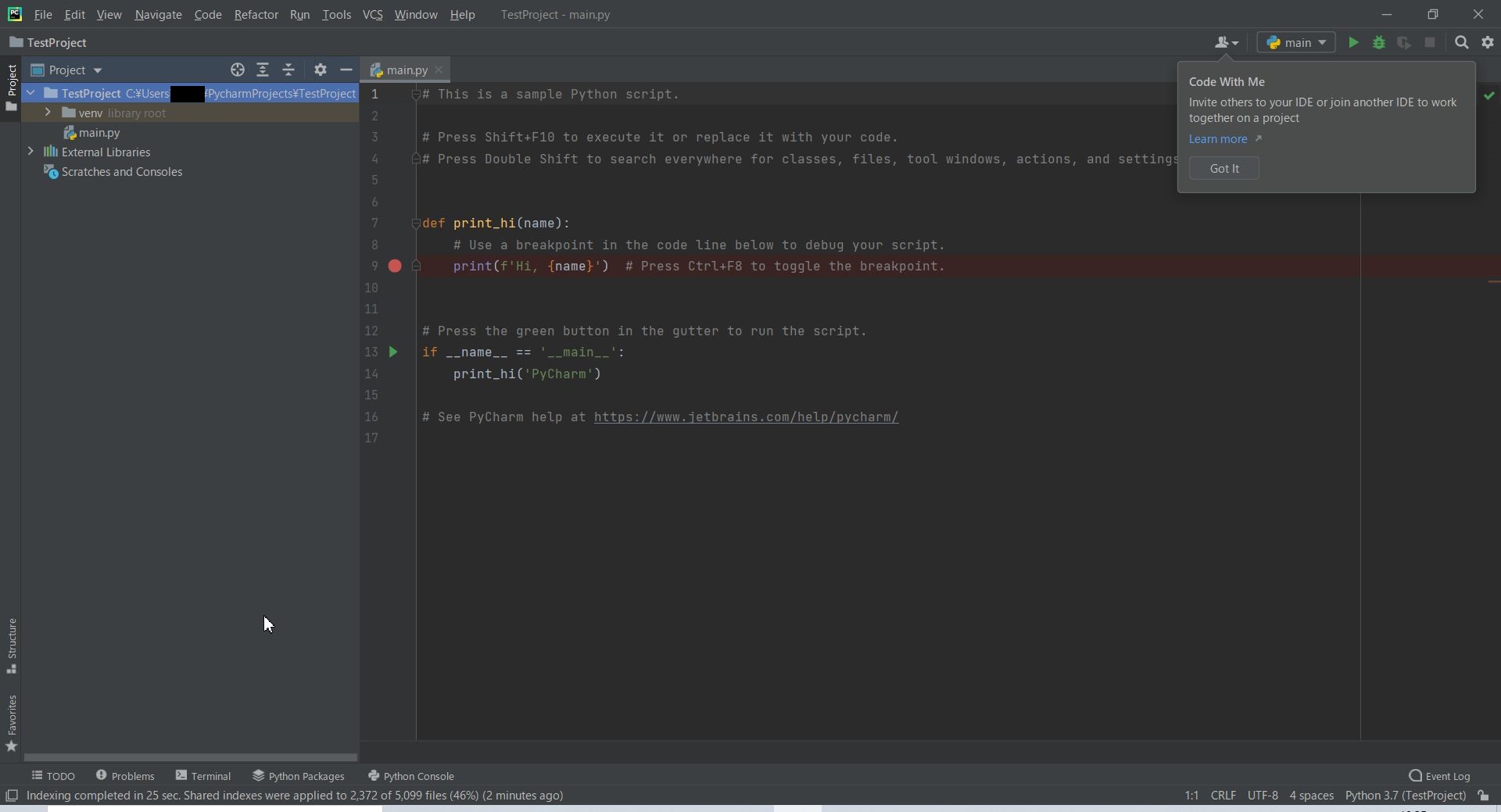
「TestProject」を選択した状態から、右クリックもしくは「Alt + Insert」を実施します。
そうすると下記のようにメニューが表示されるので、新規作成時は「New」を選択します。
作成したいファイルやフォルダが選択可能です。
また、Pythonファイルを作成する場合は「Python File」を選択します。
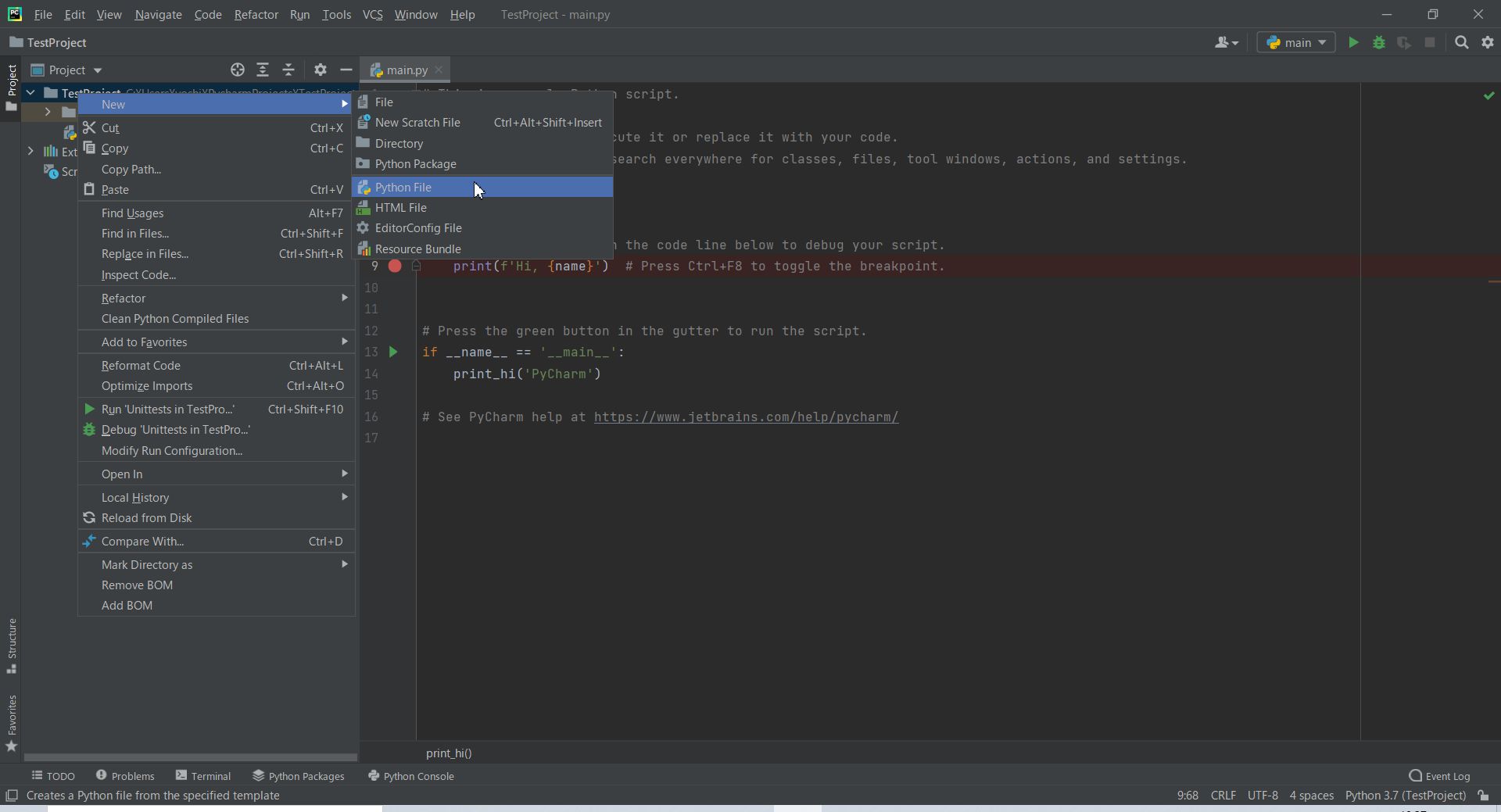
以下の表示がされるので、「Name」にファイル名を入力します。今回は「test」と入力し、「Python File」が選択されていることを確認し「Enter」キーをクリックします。
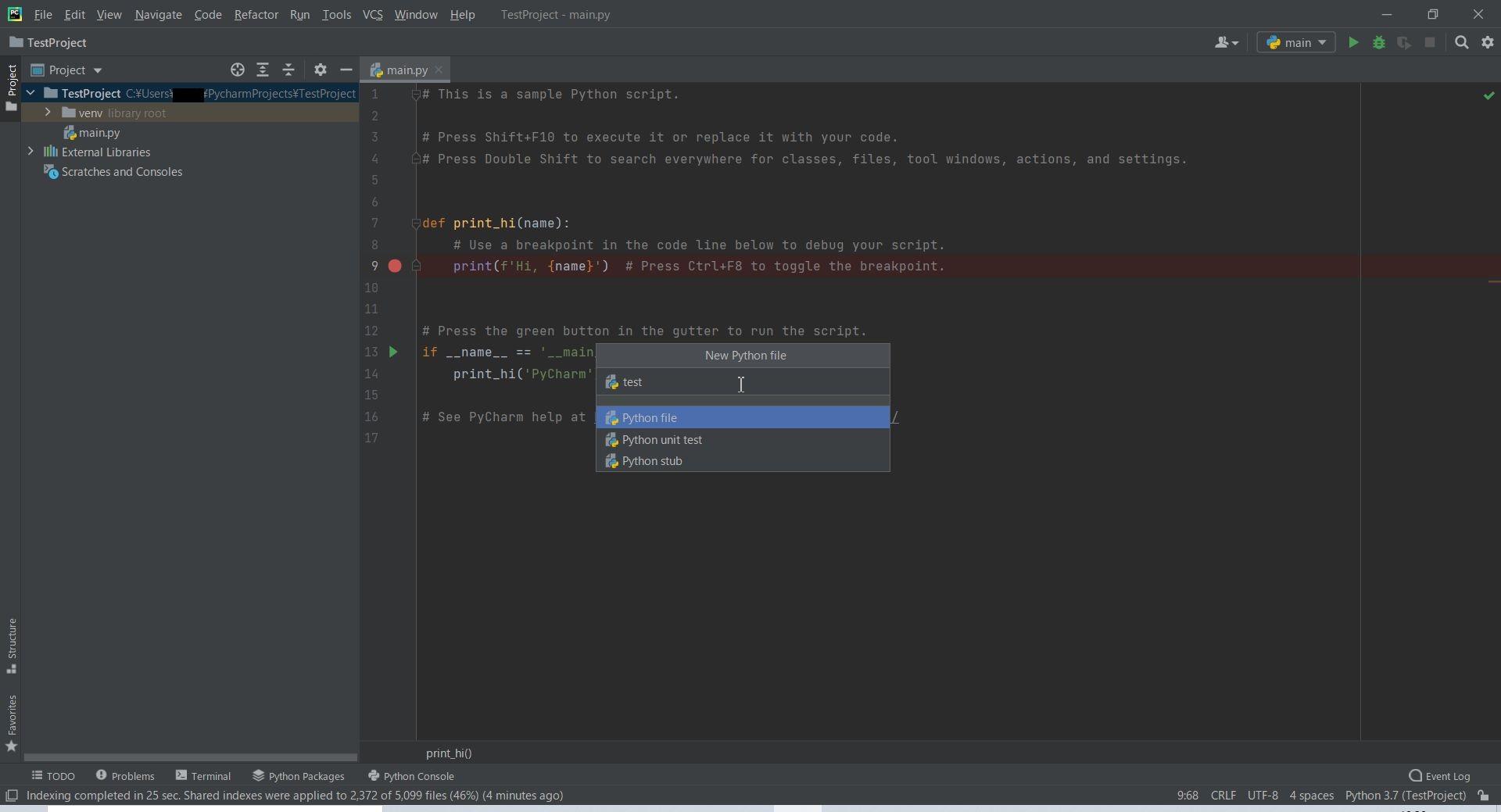
そうすると「test.py」が作成されます。
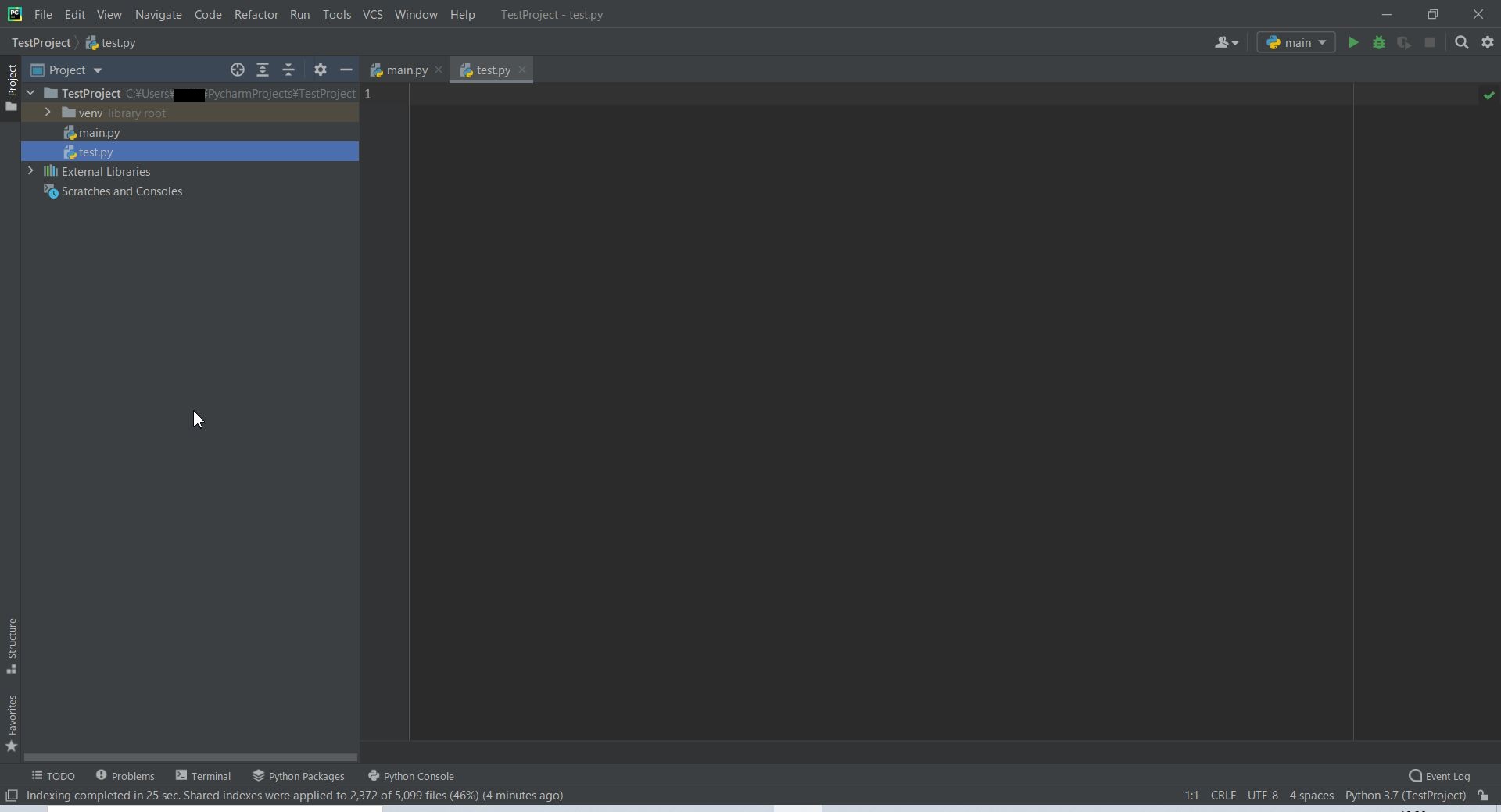
コードの入力
test.pyが作成されたら、ファイルを選択します。
ファイルを選択すると、エディタが表示されますので下記を入力します。
print("test")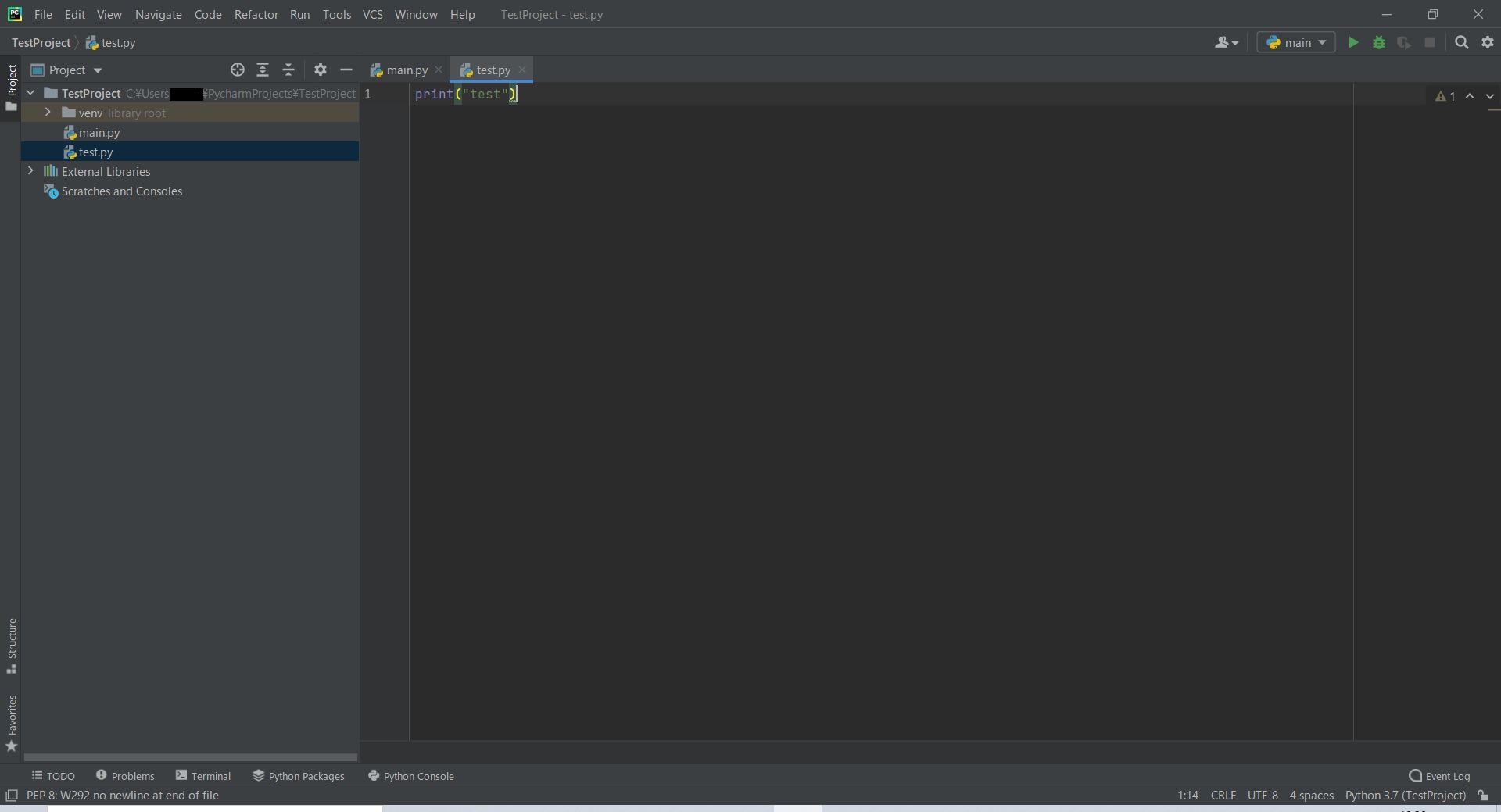
プログラムの実行
プログラムを実行する対象を選択後、右クリックすると以下のようなメニューが表示されます。メニューから「Run ‘test’」を選択するとプログラムが実行されます。
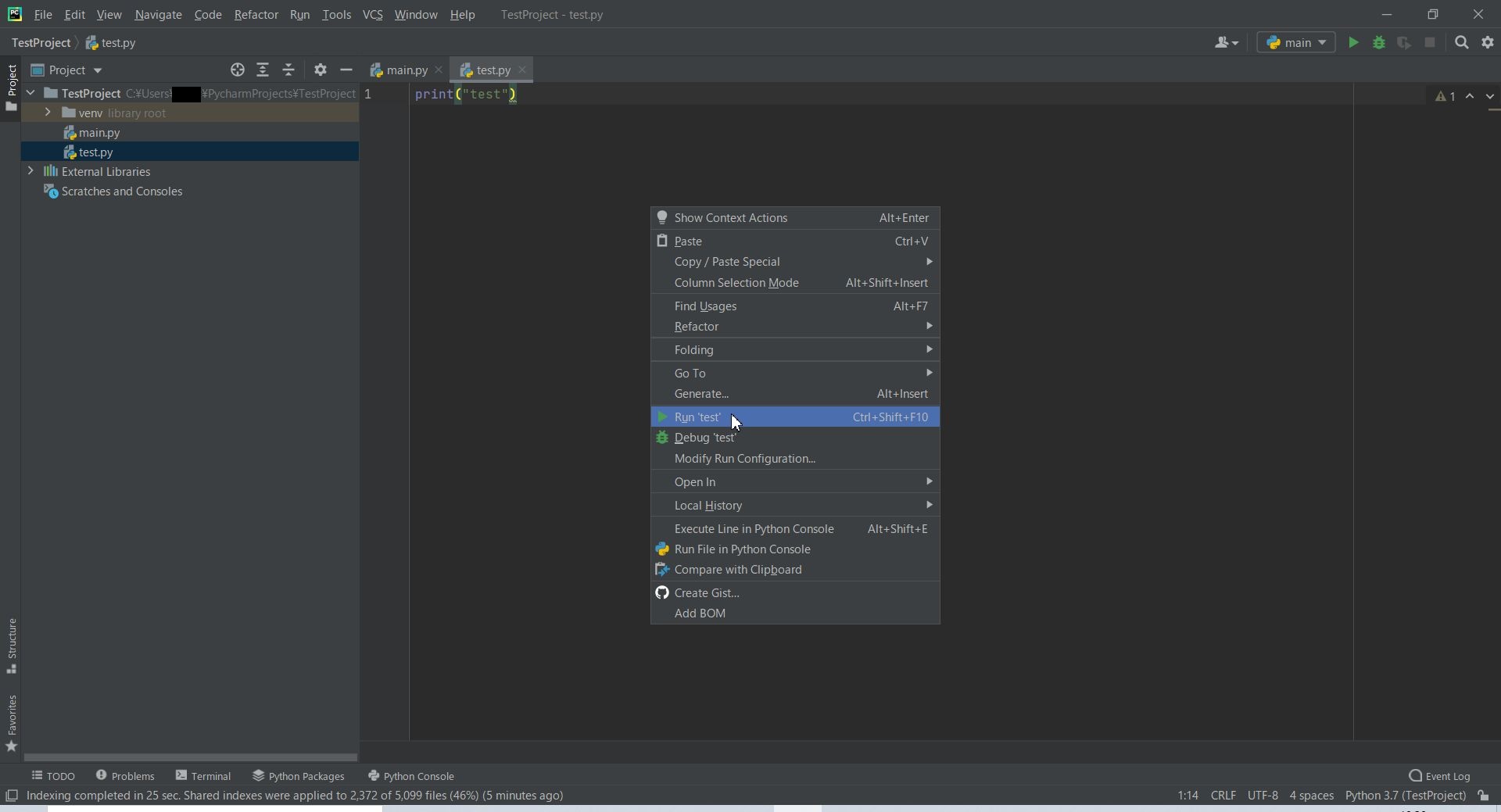
実行すると、以下のように画面下部に「Runツールウィンドウ」が開かれ、プログラムの実行結果「test」が出力されています。
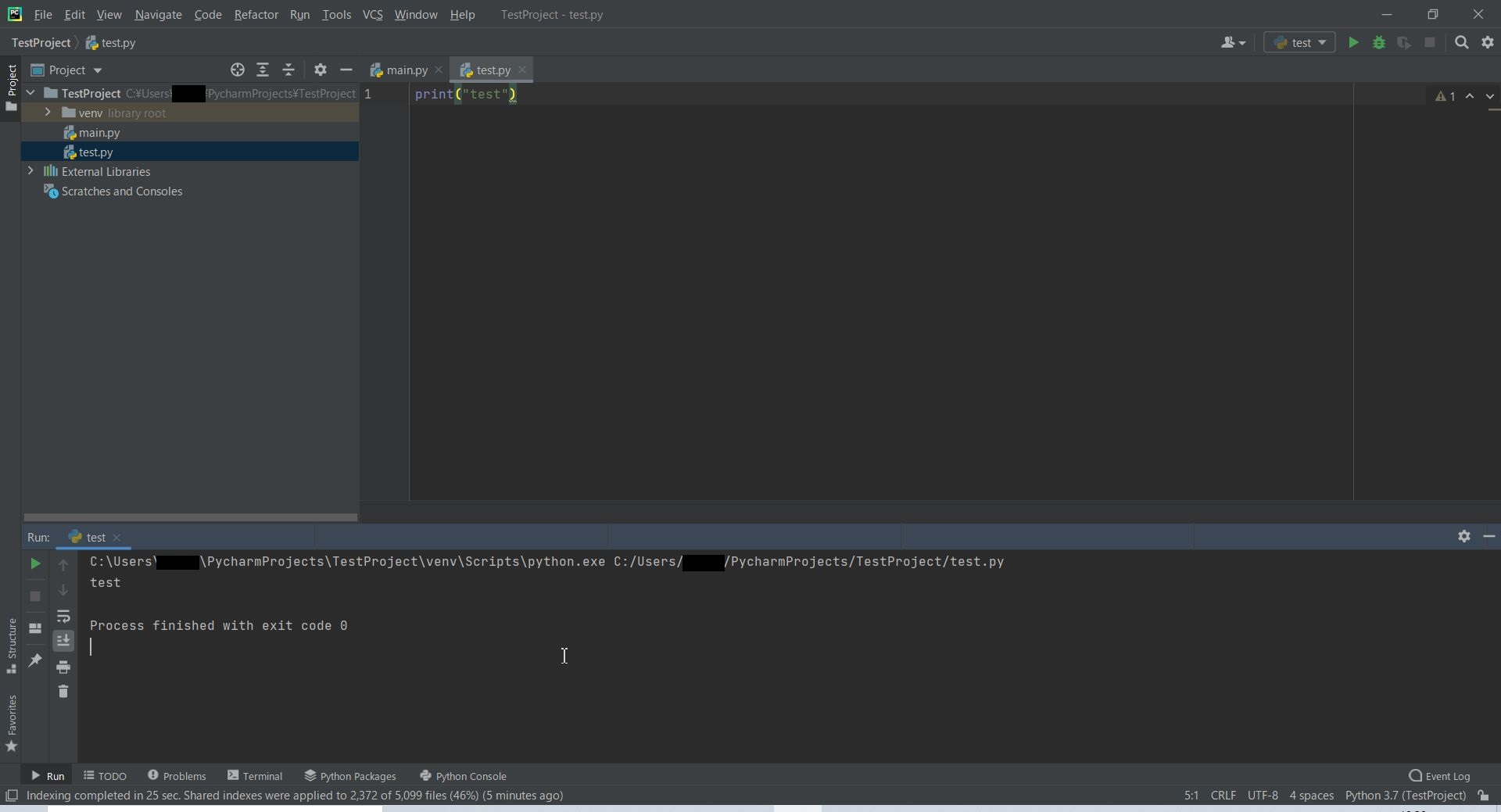
まとめ
PyCharm は非常に強力なPython専用の総合開発環境(IDE)です。
最初は機能が多すぎて、さらに英語であるため戸惑うかもしれませんが、プログラムを何度も書き実行することで、各機能の意味や便利さがわかってくると思います。
すべての機能を使いこなす人はほとんどないと思います。実際に使うようになる機能は一部だけですので、自分が便利と思う機能を使いながら探してみてください。