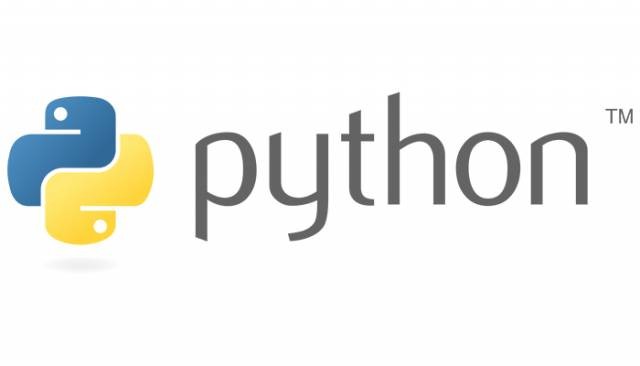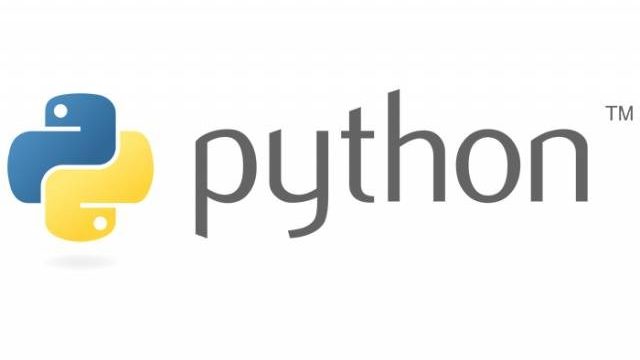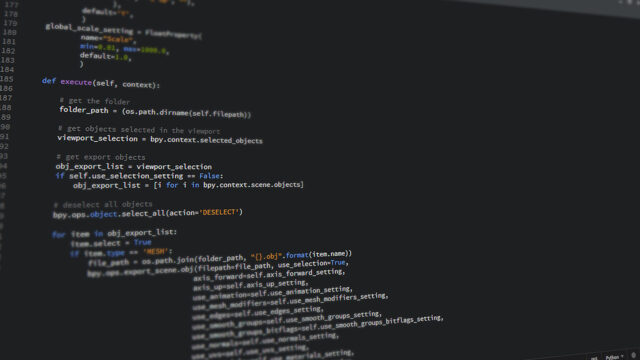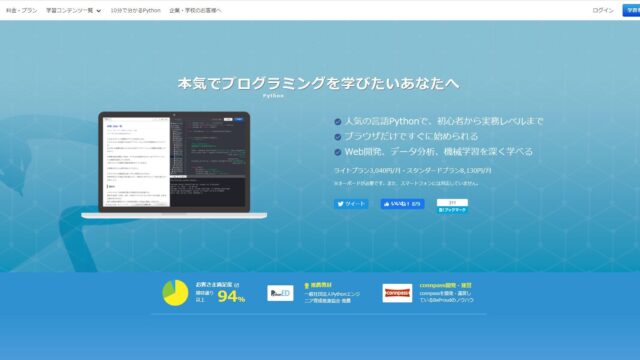今回はプログラミング言語人気ランキング2020の2位であったPythonのインストール方法を紹介します。(2021年ITエンジニアが学びたいプログラミング言語ランキング1位になってます。)
人気の背景は人工知能ブームであり、それを支えているディープラーニングの殆どがPythonを動かしているのもあります。
また、Pythonは人工知能以外にもRPAやいろいろな業務の処理を自動化する事が可能です。
筆者は現在Pythonを利用してWebシステムを作成しており、Webシステムの作成もPythonで出来てしまいます。
Pythonは筆者が今までやってきた言語の中でも書きやすい言語になっており、筆者が実際にPythonを勉強した記事も書いてあるので参考にしてみてください。

また、筆者はPythonを書く際にはVisual Studio Codeというエディタを利用しています。
軽くて、使用する人によって拡張する事ができるのでオススメです。
今回はWindows10にPython(バージョン3.7.0)をインストールして行きます。
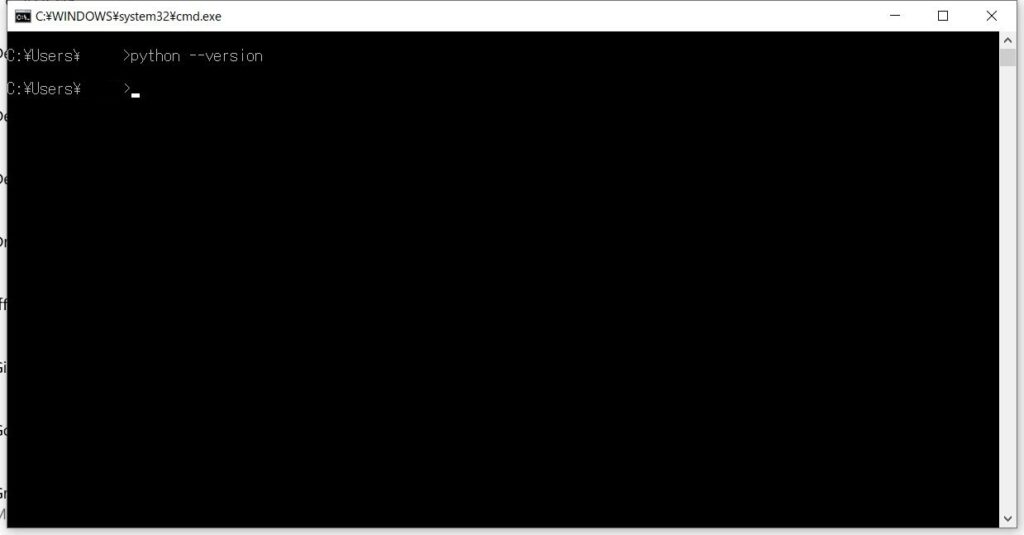
※「python –version」コマンドを打ちPythonのバージョンが出力されていない事を確認しています。
実施環境は下記になります。
| OS | Windows10 home 64bit |
| インストールするPythonのバージョン | 3.7.0 |
Pythonのダウンロード
まず、以下のPythonの公式サイトからPythonのインストーラーをダウンロードします。
ページを開くと、最新版のダウンロードボタンがあります。
最新版をダウンロードする場合
ページ中央にある「Download Python 3.9.4」(2021年4月18日現在)をクリックすると、現在の最新版のPythonのインストーラーがダウンロードされます。
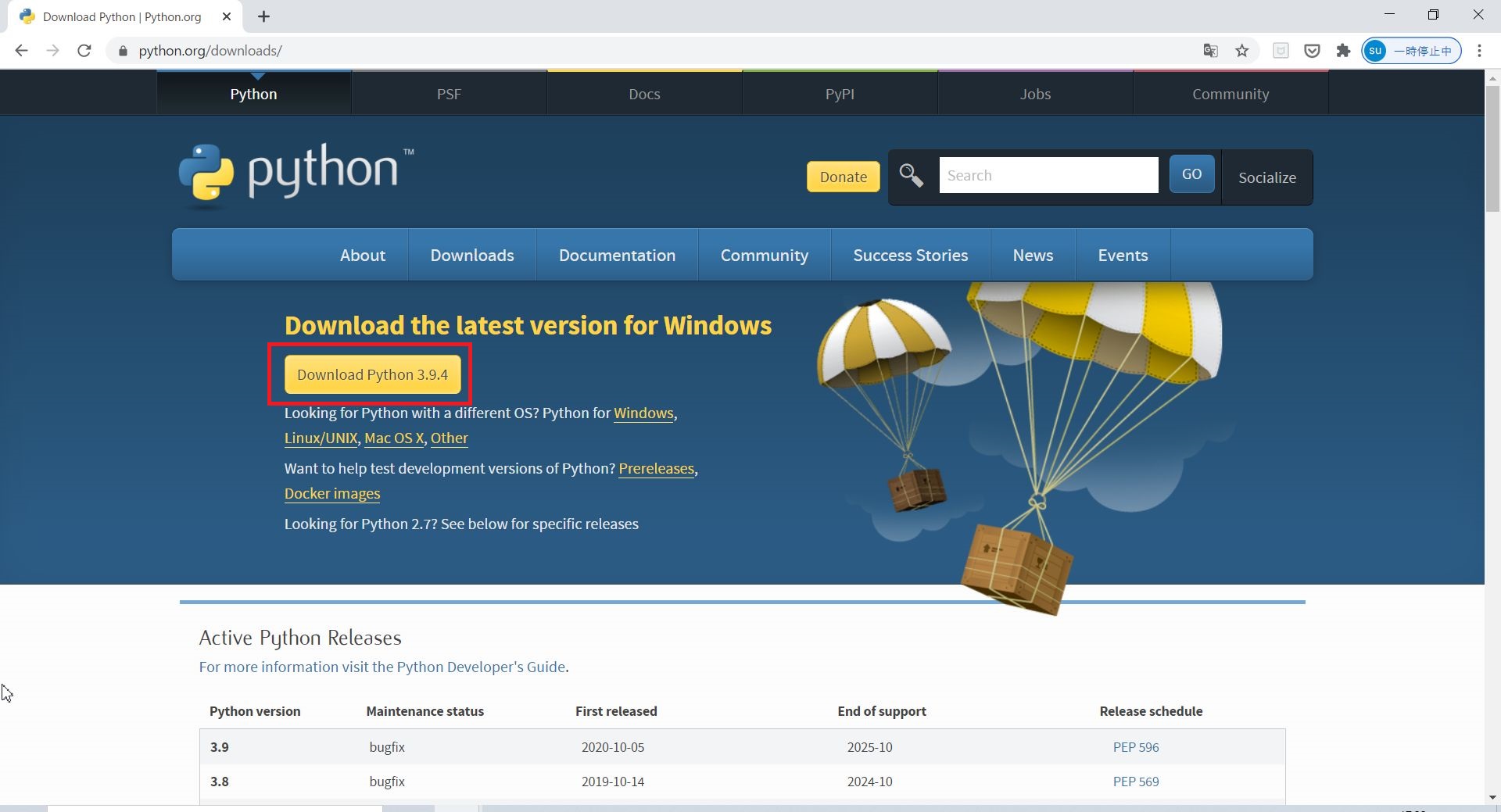
特定のバージョンをダウンロードする方法
ページを少しさがると、「Looking for a specific release?」という項目があるのでその中にあるリストからインストールするPythonのバージョンを探します。
探したら、「Download」リンクをクリックします。
今回は「Python 3.7.0」をインストールします。
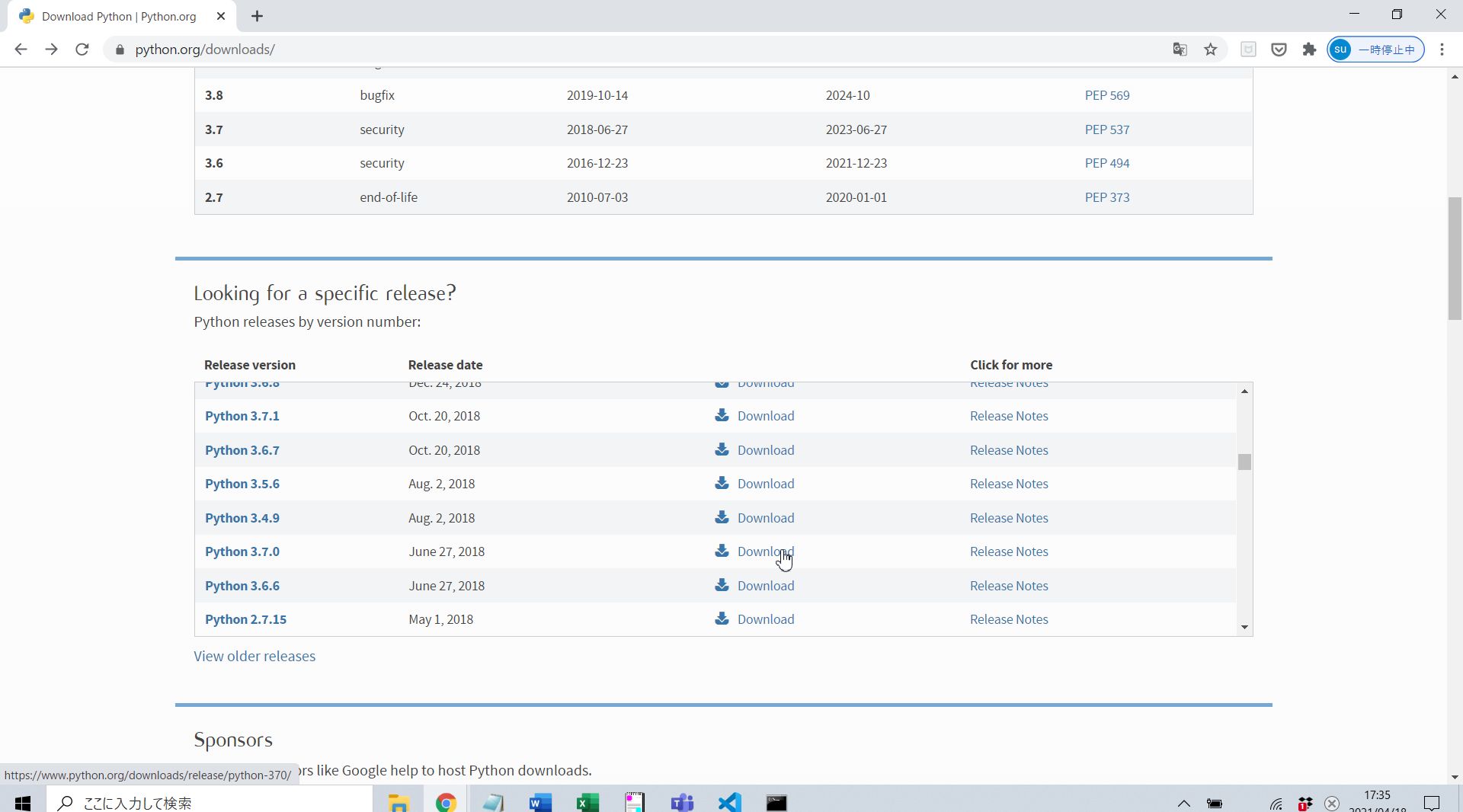
「Download」リンクを押下すると下記のページが表示されるのでページをスクロールして「Files」という見出しまで移動します。
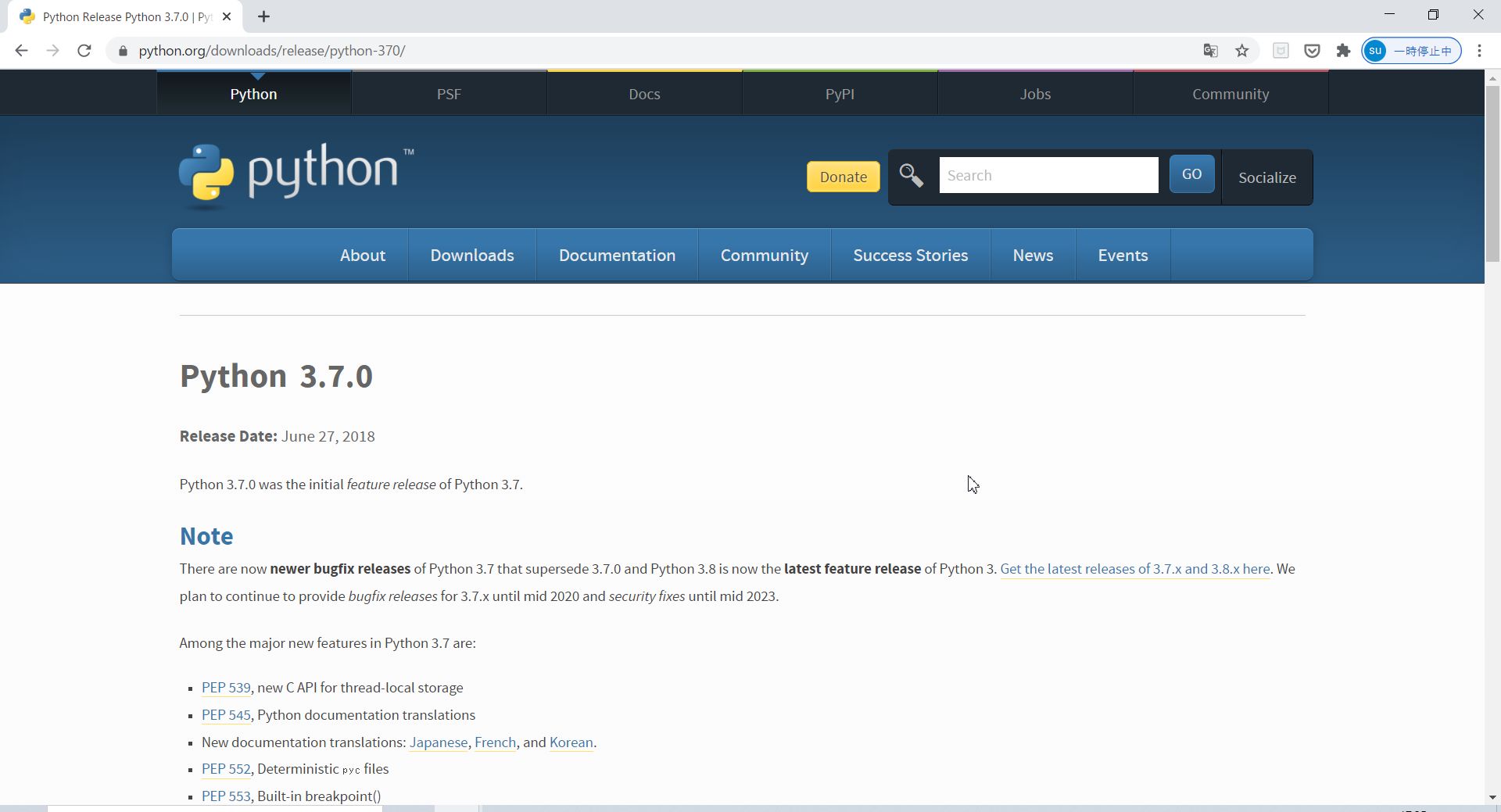
そこにある「Windows x86 executable installer」をクリックしてダウンロードします。
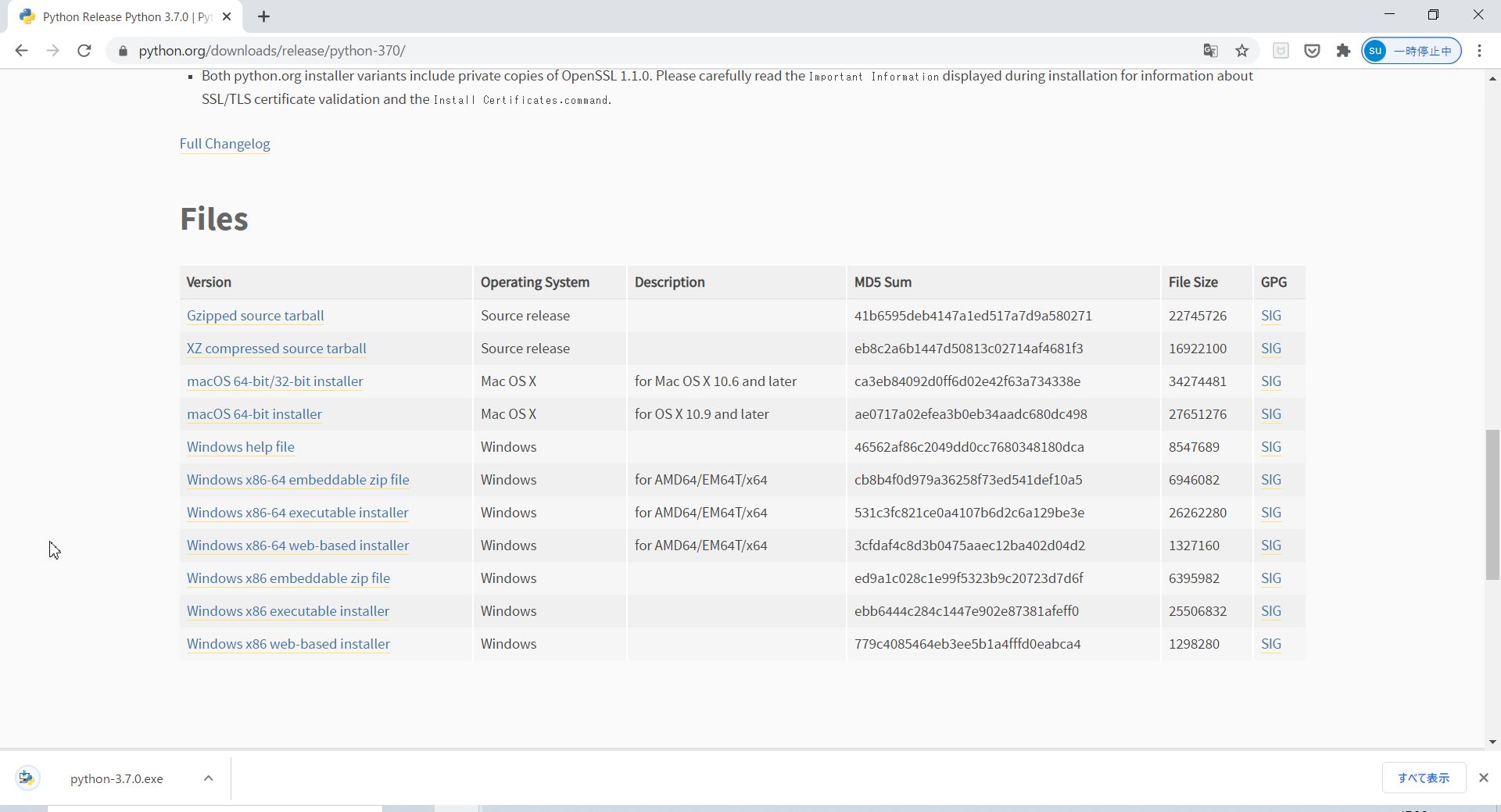
Pythonのインストール
ダウンロードしたインストーラー(python-3.7.0.exe)をダブルクリックして実行します。
以下の画面が表示されるので、上の「Install launcher for all users(recommended)」のみにチェックを入れます。
そして「Install Now」をクリックします。
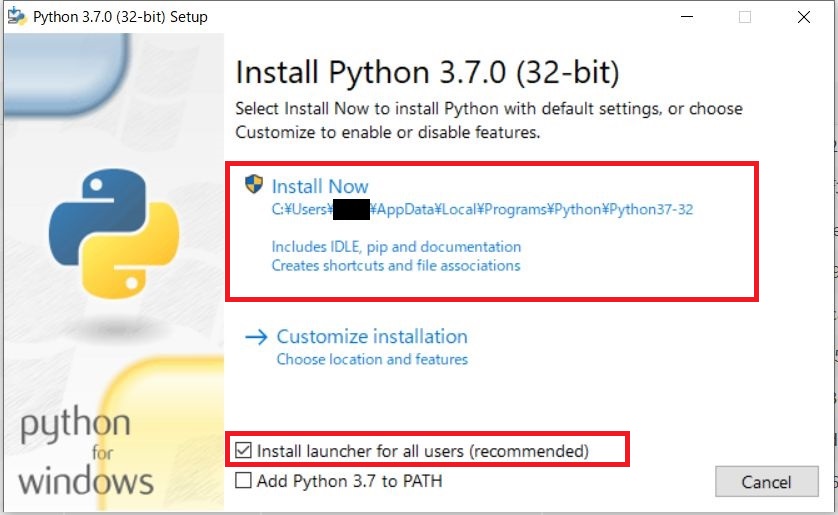
※「Add Python 3.7 to PATH」について
このチェックボックスはコマンドプロンプトでPythonコマンドを利用する場合にはチェックを入れる必要があります。
ただ、最近ではpyコマンド(Pythonランチャー)の方が利用しやすいので今回はチェックなしで実施します。
セキュリティの確認画面が表示された場合は、「はい」をクリックしてインストールを開始します。
そうするとインストールが進むので待ちます。
「Setup was successful」が表示されたら「Close」をクリックして終了します。
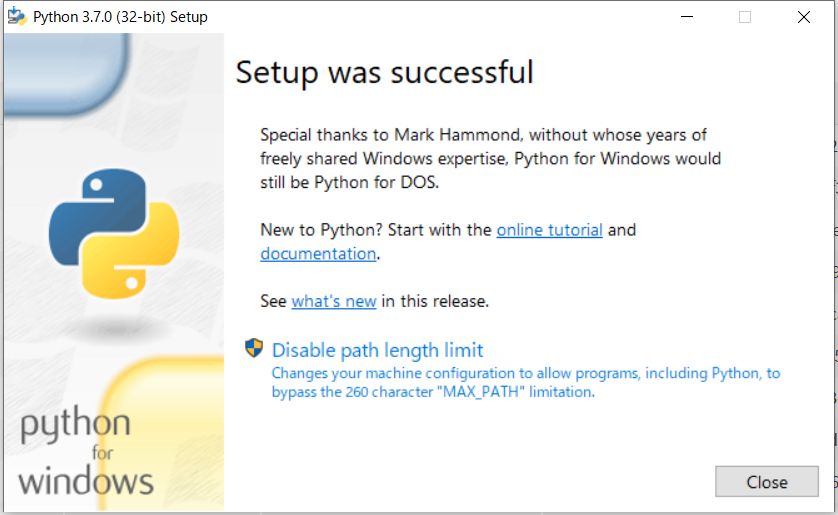
Pythonの動作確認
まず、コマンドプロンプトを表示します。
記事の最初にも実施しました「python --version」を実施します。
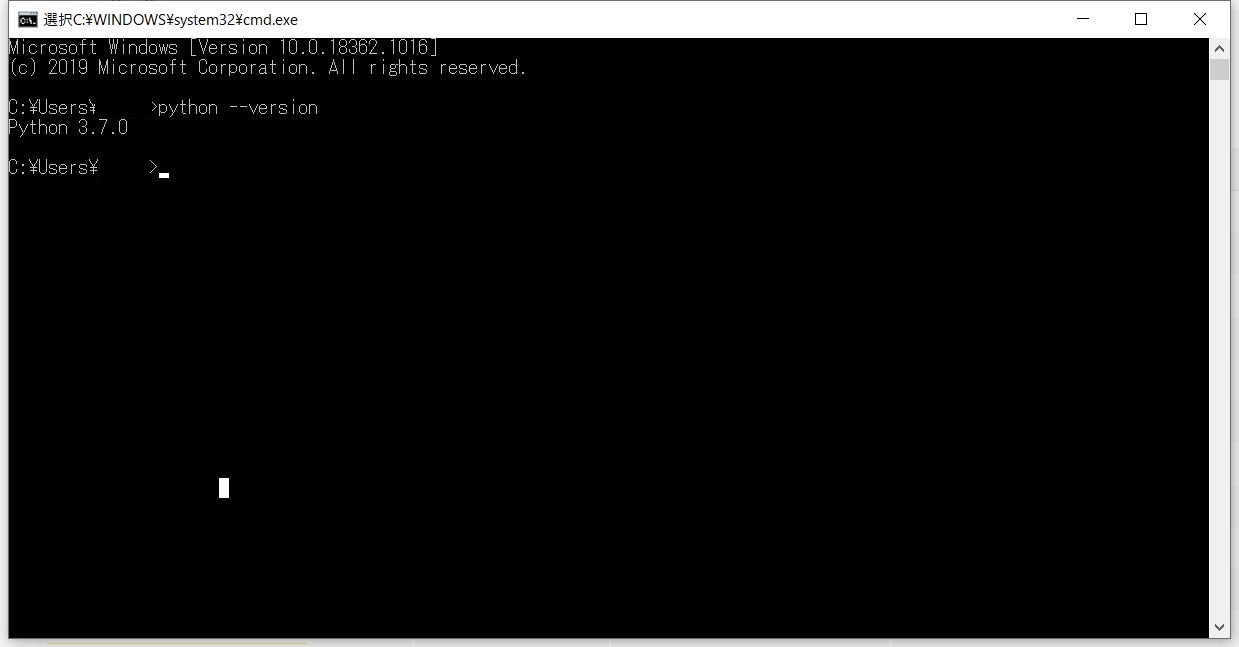
今回はインストール前と異なり、「Python 3.7.0」とインストールした内容が表示されています。
Pythonのバージョンが確認出来たら、「Python」と入力して「対話モード」を試してみます。
「Python」と入力したら、「>>>」と表示されるのでここからはPythonのプログラムを書くことが出来ます。
試しに以下のプログラムを書いて、Enterキーを押下します。
print("test")
以下のように「test」と表示されます。
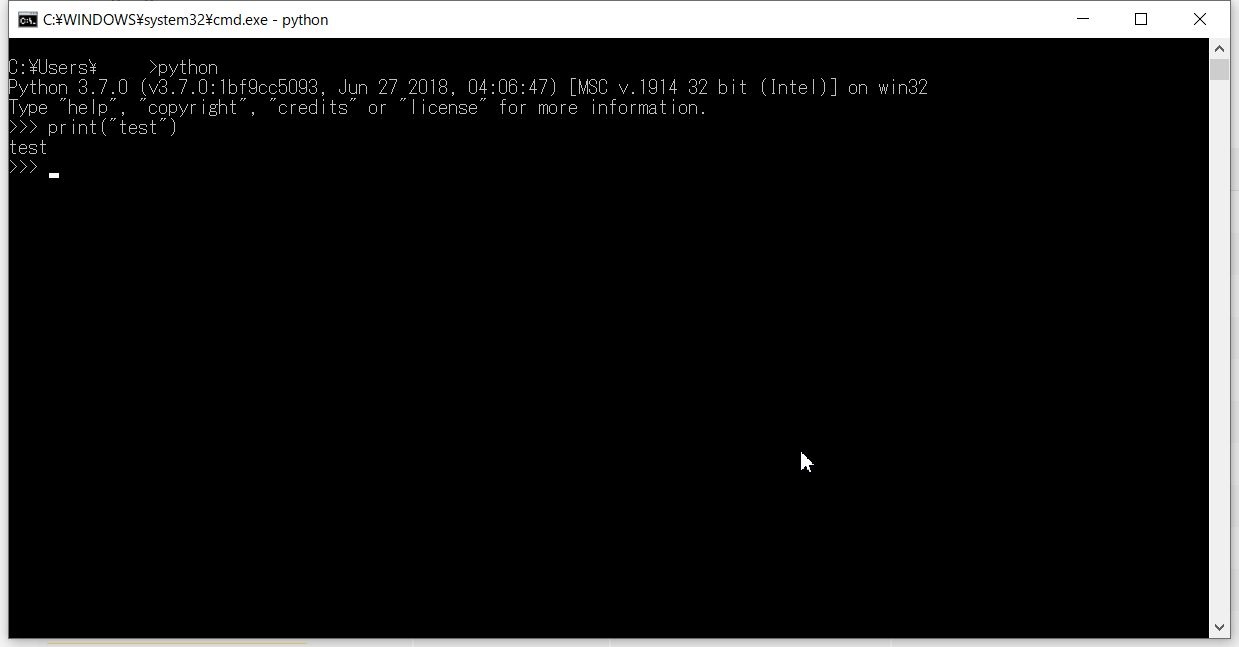
これでPythonがインストールされていることが確認出来ました。
対話モードを終了するには「exit()」と入力しEnterキーを押下します。
そうするとコマンドプロンプトの入力(>)に戻ります。
まとめ
以上でWindows10にPython(バージョン3.7.0)をインストールする事が完了しました。
この後はこのまま対話モードでもプログラムを書くことが出来ますが、実際はIDLEやPyCharm、VSCodeを用いてプログラミングを実行して行きます。
下記にPyCharmのインストール方法とプログラムの実行方法。
VSCodeのインストール方法とプログラムの実行方法を紹介しますので、是非参考にしてみて楽しくPythonを書いてみましょう。
また、筆者が実際にPythonを取得した手順も記載しているので是非参考にしてみてください。