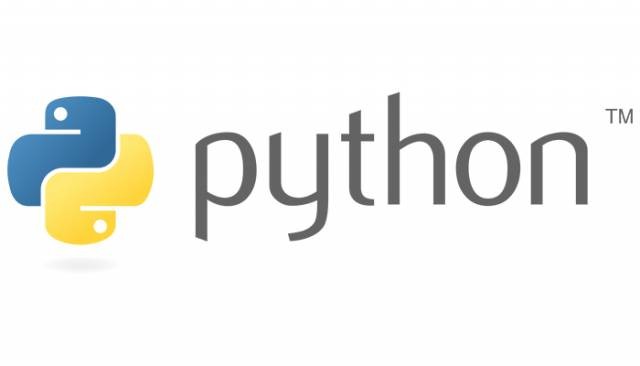今回はJupyter Notebookを起動した際の初期ディレクトリの変更方法を記載します。
実行環境は下記になります。
| PC | Windows10 home 64bit |
| Anaconda3 | 2019.07 |
| Python | 3.7.3 |
初期ディレクトリ変更手順
1.Anaconda Promptで以下を入力します。
jupyter notebook --generate-config
2.「C:\Users\username\.jupyter\jupyter_notebook_config.py」が生成されているはずなので、 そのファイルを開き、「c.NotebookApp.notebook_dir」を検索し、コメントを外します
3.下記のように設定したいパス名をpathの処に記載します。
「c.NotebookApp.notebook_dir = ‘path’」
私はDドライブの下のsourceフォルダをデフォルトにしたかったため、「’path’」を下記のようにしました。
c.NotebookApp.notebook_dir = 'D:/source/'
本来なら3で再起動すれば初期ディレクトリが変更されると思ったのですが、私はうまく行かなかったため下記の操作を追加で実施しました。
jupyter notebookのリンク先の変更
1.ご覧の通り(ディレクトリのパスがかわらない)、3行目のディレクトリのパスが変更したはずなのに「C:\Users\username」のままになっています。
こういうときは、起動ているアプリのショートカットのプロパティを開きます。
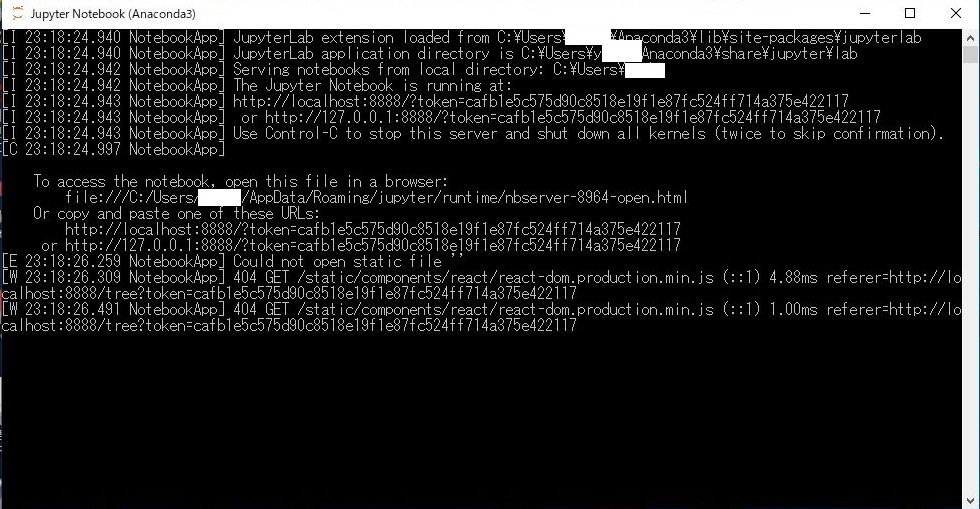
2.すると、下記の画像の様にリンク先に「%USERPROFILE%」とか「%HOME%」がリンク先の末尾に追加されているはずです。
これを消して再起動します。
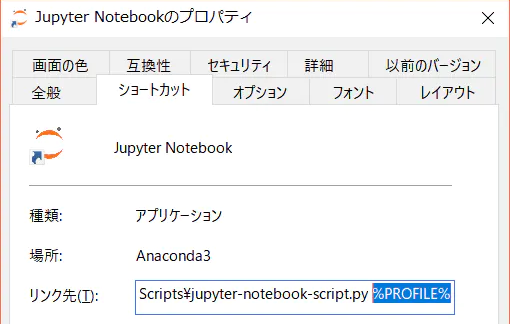
3.3行目のディレクトリが変更されましたね。
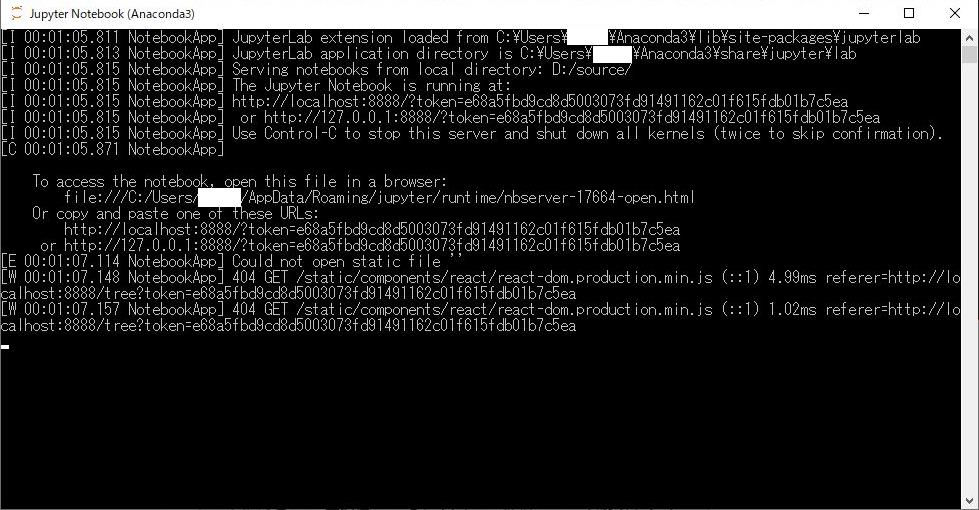
4.Jupyter Notebookを起動してみます。
そうすると起動時の初期ディレクトリが、「c.NotebookApp.notebook_dir」に設定されたパスになっています。
今回私は上記で設定した、「D:\source\Python」フォルダを作成してそれが表示されていれば完了です。
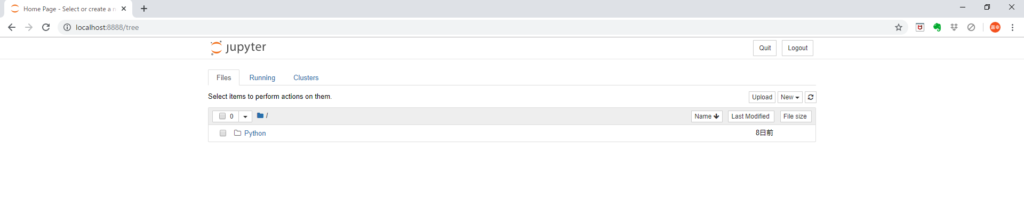
以上で、Jupyter Notebookの初期ディレクトリの変更が終了しました。
まとめ
上記の方法が完了したら好きなディレクトリJupyter Notebookで作成したプログラムが置くことが出来ます。
私はDドライブにJupyter Notebookで作成したファイルを置きたかったため今回の初期ディレクトリの変更を実施しました。
変更する時に少し手間取ったので同じ現象が起きた人の参考になれば幸いです。