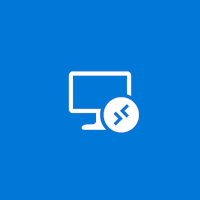とある日Windows10でWinshotを使用してキャプチャを撮っている時がありました。その時撮った画像を見たら何故か画面拡大されてキャプチャが撮れなくなってしまうことがありました。
この記事ではWindows10のWinshotで画面拡大されてキャプチャが上手く出来ない場合の対処方法を記載します。
実行環境は下記になります。
| PC | Windows10のすべてのエディション |
| Winshot Version | 1.53a |
Windows10でWinshotが画面拡大されてキャプチャできない時の対処法
私が使っているフリーのキャプチャソフト「WinShot」はWindows10でも使うことがでますが、解像度の高いディスプレイでキャプチャを行おうとすると画面が拡大される現象が発生してキャプチャが上手く出来なくなってしまいます。
なのでこの記事では、Windows10のWinshotで画面拡大されてキャプチャできない場合の対処法を説明していきます。
マルチディスプレイ環境での注意点
WinShotはマルチディスプレイには対応していないので、サブのディスプレイに映っているウィンドウをキャプチャしようとしても「リソースが足りません」と表示されてエラーが発生してしまいます。
メインのディスプレイでは使えるので、WinShotを使ってキャプチャしたいウィンドウはメインのディスプレイで実施します。
私の今回の現象ではWindows10のノートPCだったので問題なかったですが、マルチディスプレイを使用している方は注意しましょう。
Windows10のWinshotで画面拡大されて上手くキャプチャできない場合の対処法
Windows10のWinshotで画面拡大されてキャプチャできない場合の対処法を説明します。
1.WinShot.exeのあるフォルダに移動して、WinShot.exeを右クリックします。
2.右クリックメニューが表示されるので、「プロパティ」をクリックします。
3.WinShot.exeのプロパティが開くので、ウィンドウ上部の「互換性」タブをクリックして開き、設定項目の「高DPI設定の変更」をクリックします。
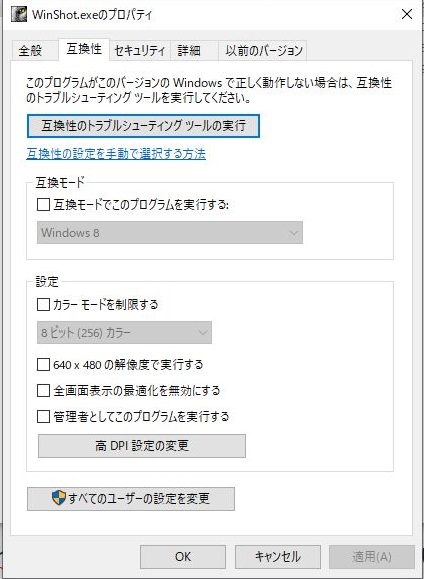
4.「このプログラムの高DPI設定を選択します。」画面が表示されたら、プログラムDPI項目の「[設定]での指定ではなくこの設定を使用して、このプログラムのスケーリングの問題を修正する」のチェックボックスをクリックしてオンにします。
5.高DPIスケール設定の上書き項目の「高いDPIスケールの動作を上書きします。」のチェックボックスをクリックしてオンにしたら「OK」をクリックして設定完了です。
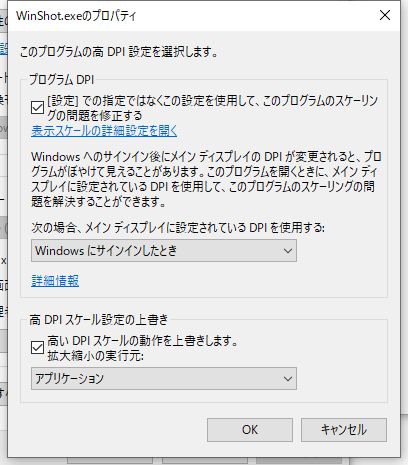
6.上記の設定が完了したら、一度WinShotを終了させてからWinShotを再起動します。これで私は上記の現象が治りました。
まとめ
今回はWinshotのキャプチャが画面拡大されて上手くキャプチャできない時の対処法を記載しました。
私は仕事などでWinshotを使って画面キャプチャを取ることが多いですが、やはりWinshotは使いやすいのでこれからも何か困ったことがあった時など共有出来たらと思います。