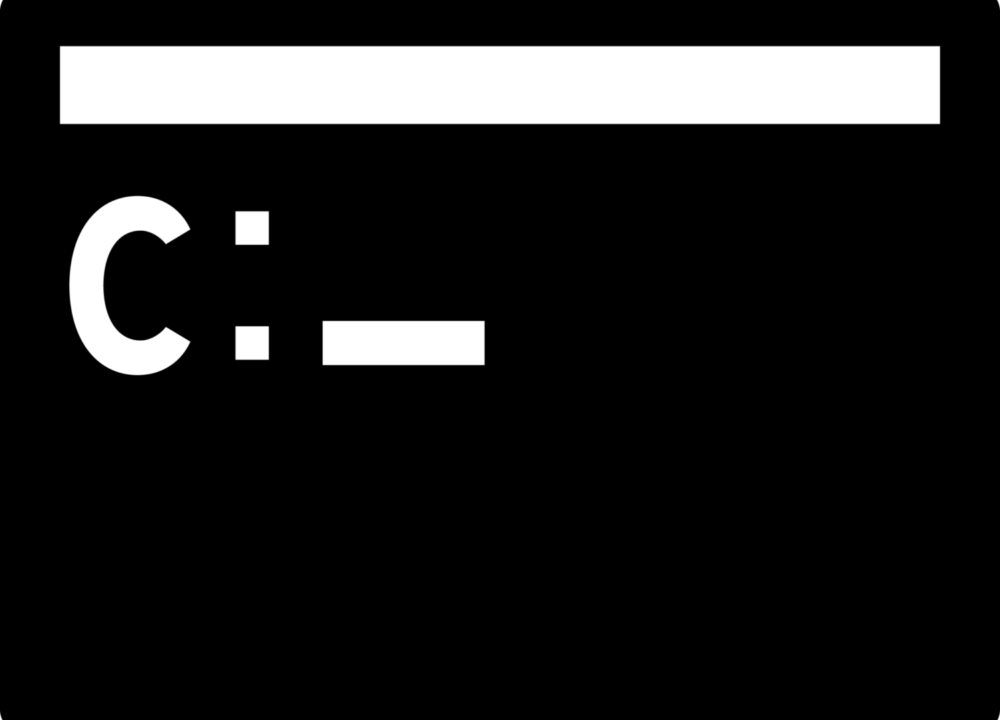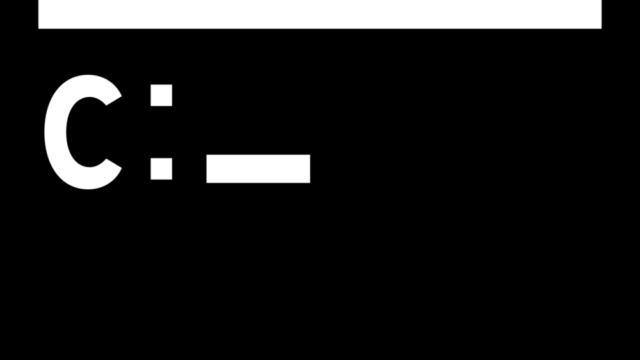コマンドプロンプトでとあるディレクトリ中のファイルやサブディレクトリのファイル一覧を表示したい時によく打つコマンドを記載します。
これは何かファイルの一覧を表示したい時に私は使っています。
今回紹介するコマンドは「dir」コマンドですが、他にファイルを一覧で表示するコマンドには「tree」コマンドもあります。こちらはコマンド名の通りツリー形式で出力されます。
実施環境は下記になります。
| PC | Windows 10 home 64bit |
ディレクトリ中のファイルとサブディレクトリを一覧表示するコマンドについて
今回使う「dir」コマンドの使い方を紹介します、
「dir」コマンドの細かい詳細については、「dir /?」を実施してヘルプを参照してください。
dirコマンドの実施方法
操作手順
- コマンドプロンプトを起動します。
- cdコマンドで一覧を表示させたいディレクトリに移動します。
- 下記のコマンドを実施します。
dir /S /C /O /N > test.txt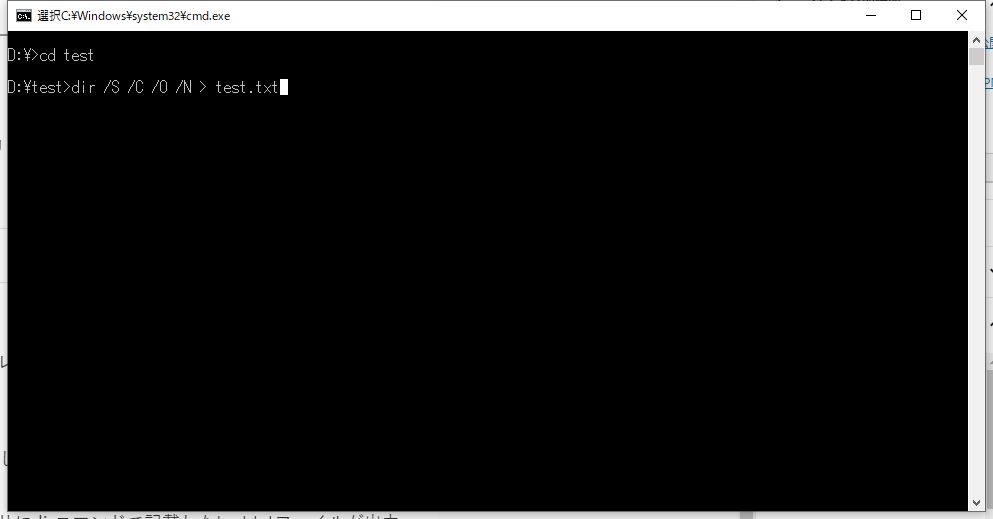
上記のコマンドを実施すると、このコマンドを打ったカレントディレクトリにdirコマンドの結果を記載したtest.txtファイルが出力されます。
「>」の先に出力したいファイル名を記載する事で「dir」コマンドの実施結果を自由に出力するファイルを設定できます。
オプション説明
| /S | 指定されたディレクトリおよびそのサブディレクトリのすべてのファイルを表示します。 |
|---|---|
| /C | ファイルサイズを桁区切り表示します。 |
| /O | ファイルを並べ替えて表示します。 |
| /N | ファイル名を右端に表示する一覧形式を使用します。 |
上記のオプションはコマンドを使う人によって、一番使いやすいオプションを設定してください。私は上記のオプションを仕事でも使用しています。
一覧を表示させたいディレクトリに移動しなくても良い方法
cdコマンドで一覧を表示したいディレクトリに移動せずに、一覧を表示し出力結果が記載されたファイルも指定する方法も併せて紹介します。
下記のコマンドは「C:¥work」以下のディレクトリの内容を、「C:¥work¥test.txt」に出す方法です。
dir C:¥work /S /C /O /N > C:¥work¥test.txt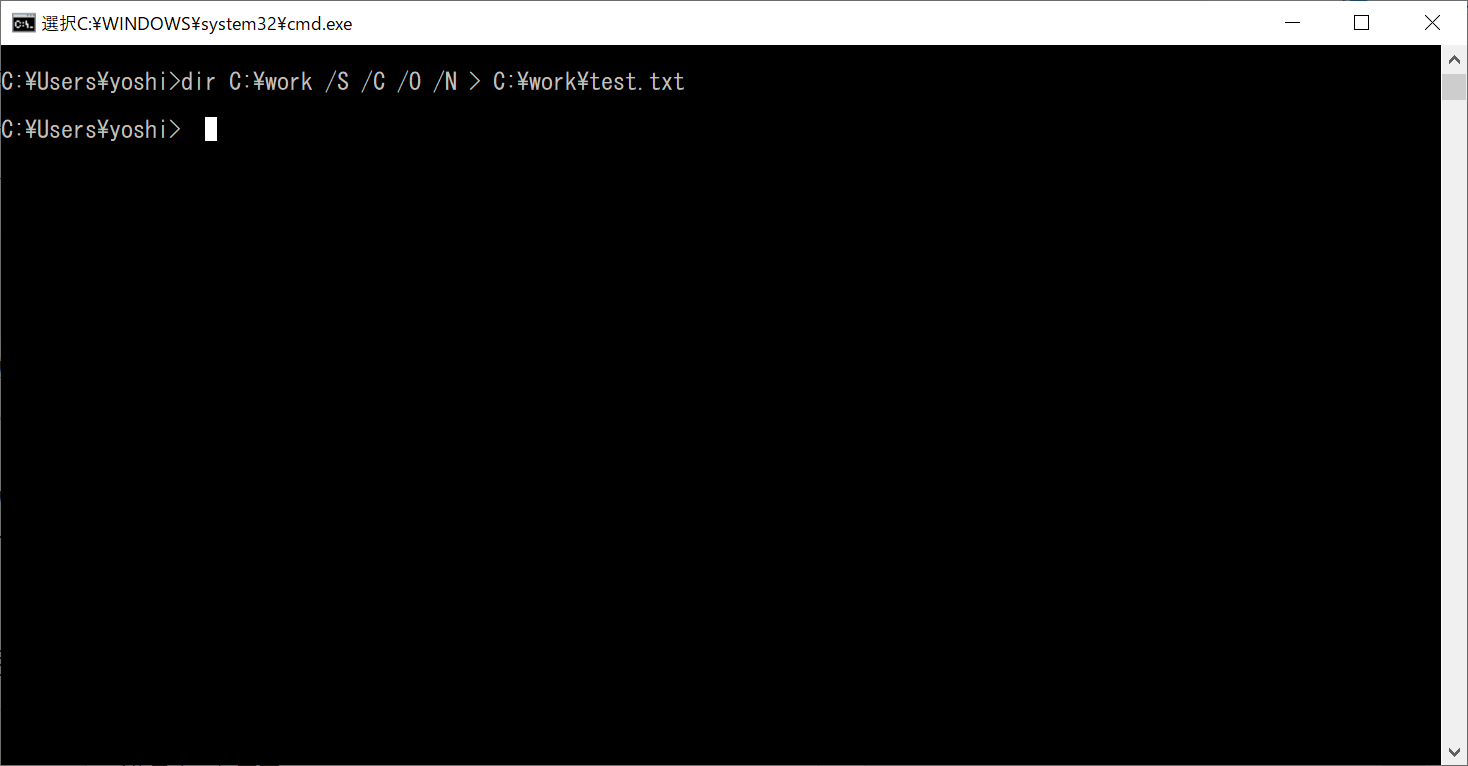
上記のコマンドのようにファイルを出力したい箇所へ移動せず、カレントディレクトリから出力したいディレクトリを設定できます。
そして、出力先のファイルもパスを指定してあげることによって出力先も自由に設定できます。
まとめ
dirコマンドを使う事で一覧として取得したいフォルダやファイル一覧を簡単に取得出来ます。
ぜひ簡単でわかりやすいコマンドになっていると思うので、ぜひ仕事で活用してみてください。