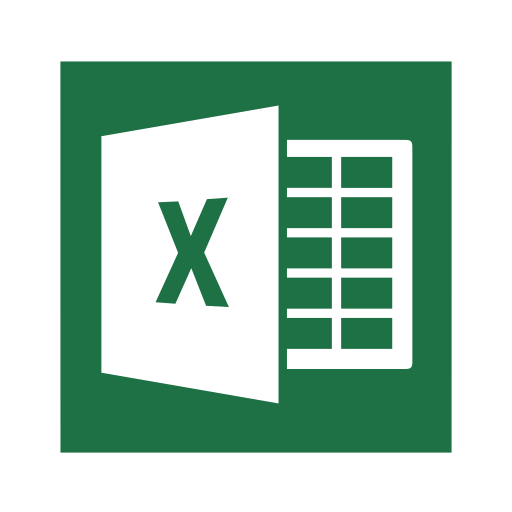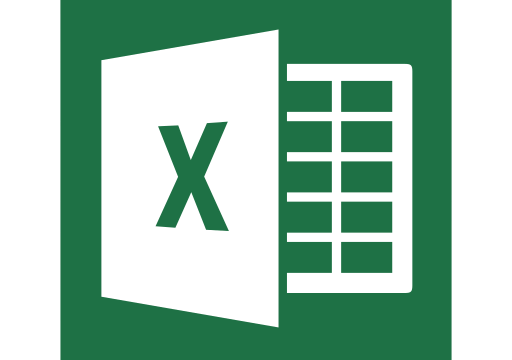Excel2010等では校閲タブに「ブックの共有」がありました。
よく仕事で他の人と同時に操作する際に設定して重宝していましたが、Excel2016以降から消えていました。
Excel2016以降では新機能の「共同編集機能」を使うのが標準になったからです。
ですが会社内ではOneDriveを使っていなかったり、昔の方が使いやすかったりして普通に旧共有機能を使いたい状況です。
その時とても困ったので、今回はExcel2016とExcel2019で旧共有機能を表示して使えるようにしていきます。
実行環境は下記になります。
| Excel2019 | Windows10 home 64bit |
| Excel2016 | Windows10 home 64bit |
「ブックの共有」を校閲タブに表示する方法
Excel2016での操作方法
1.「校閲」タブで右クリックし、「リボンのユーザー設定」をクリックします。
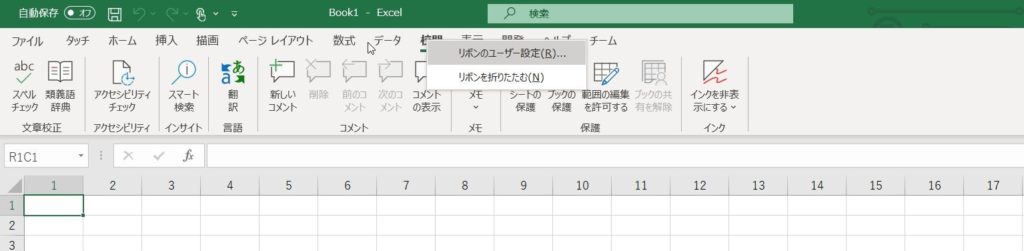
2.コマンド選択リストで「リボンにないコマンド」を選択します。
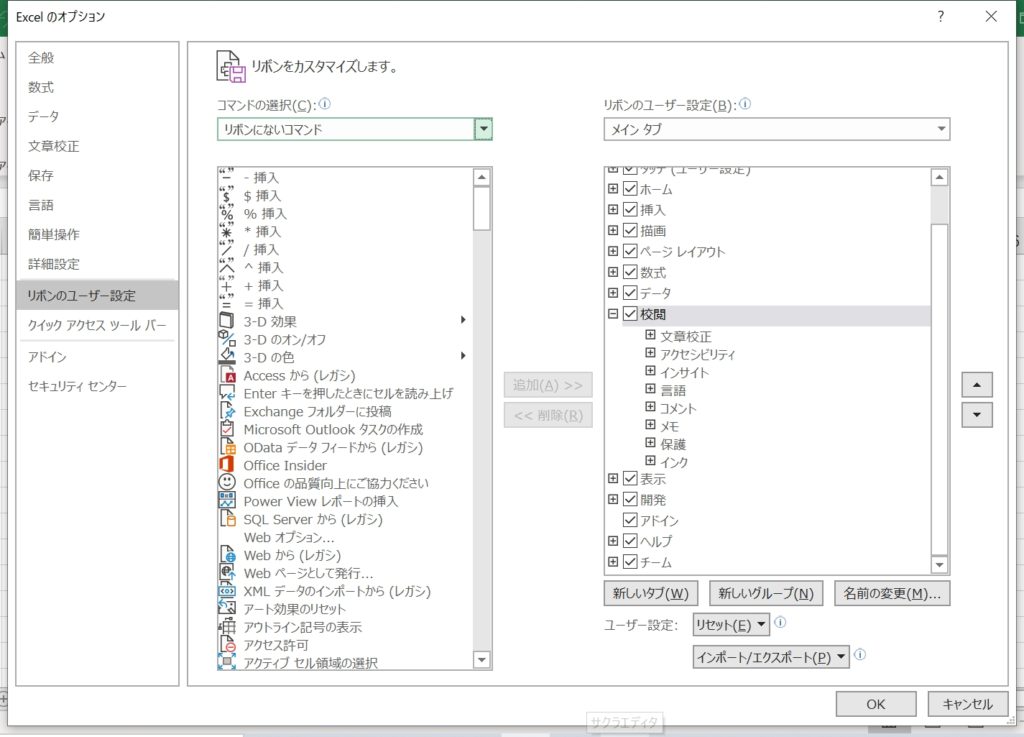
3.「ブックの共有(レガシ)」を探し、クリックします。
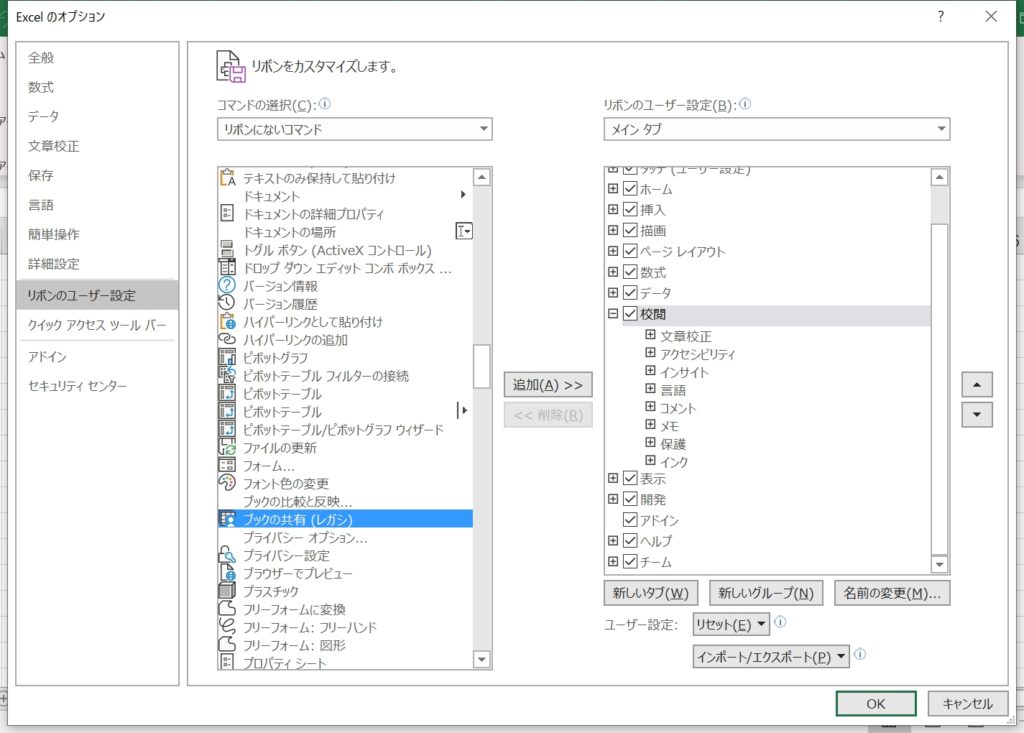
4.右下の「新しいグループ」ボタンをクリックします。
5.「新しいグループ(ユーザー設定)」が追加されるので、「名前の変更」ボタンをクリックします。
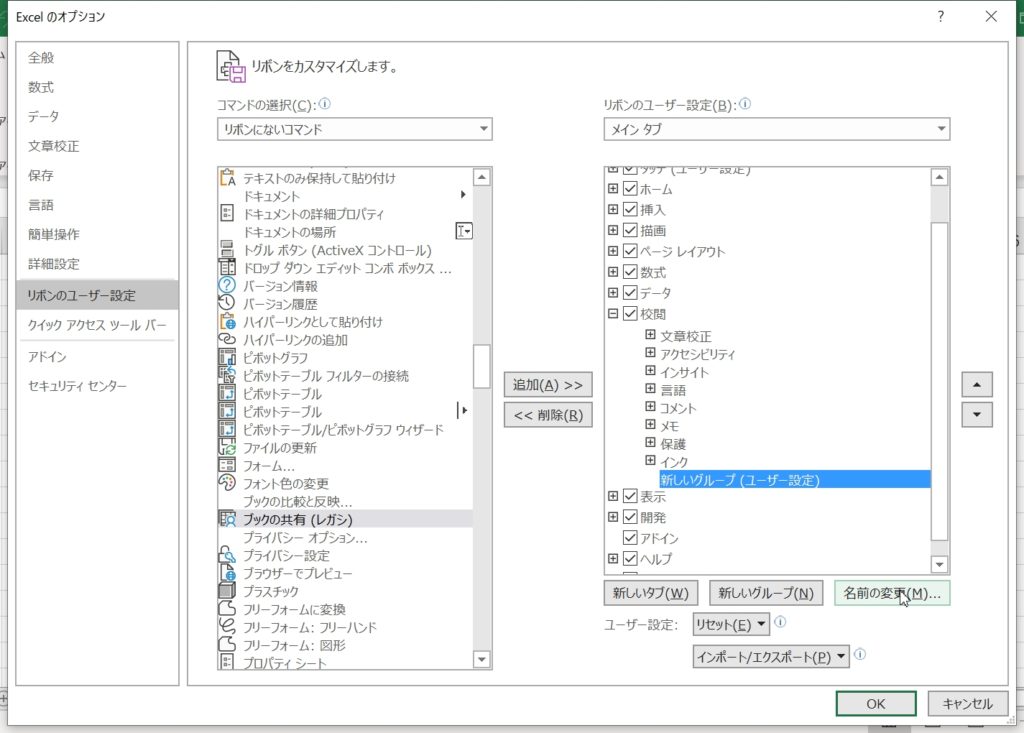
6. 表示名を任意の名前に変更し「OK」ボタンをクリックします。
今回は「共有」と設定します。
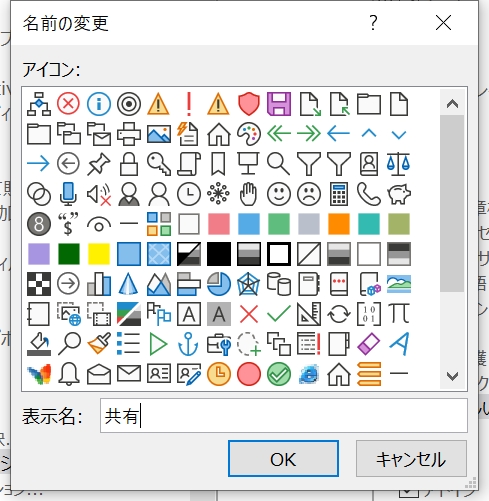
7.「OK」ボタンをクリックすると、表示名に設定した名前に変更されています。
8.画面真ん中の「追加」ボタンをクリックして追加します。
9.これで追加する準備が完了したので最後に「OK」ボタンをクリックして終了します。
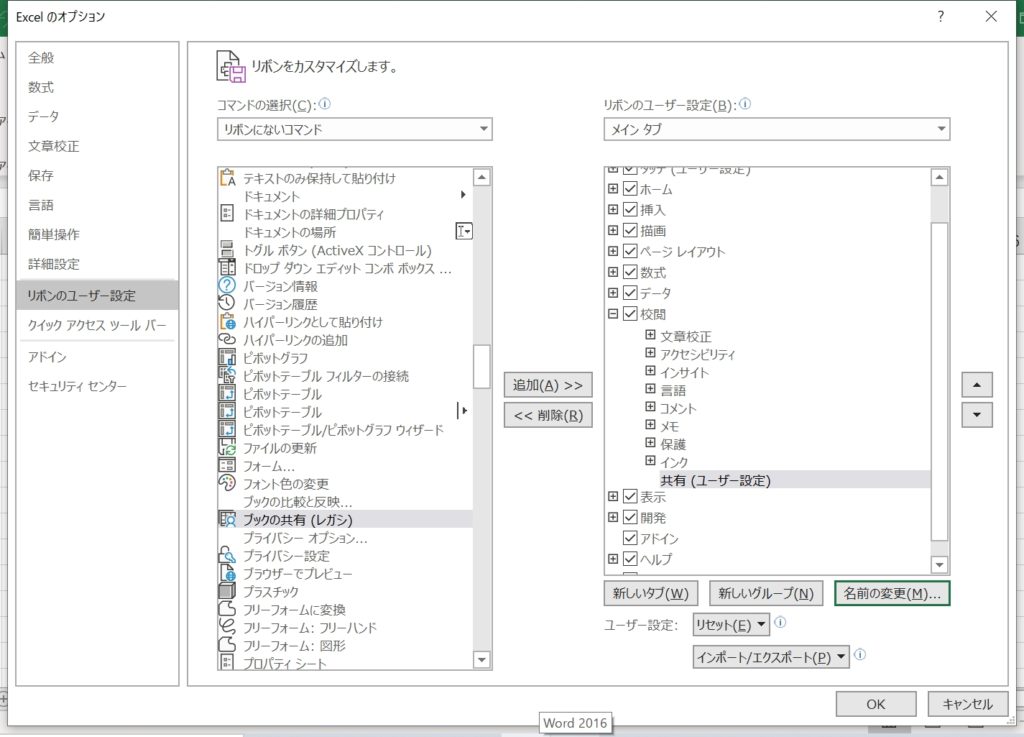
10.これで旧共有機能の「ブックの共有」を表示する事が出来ました。
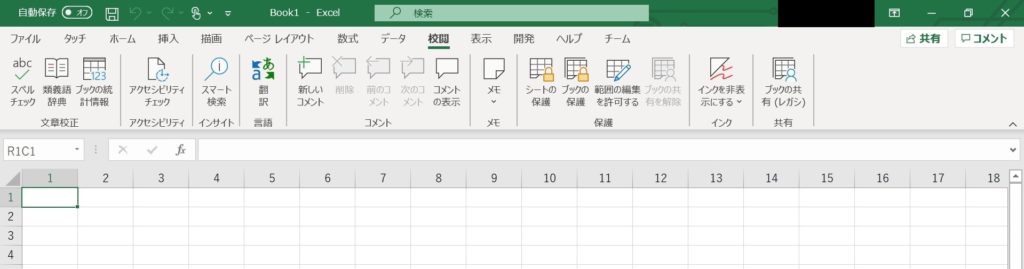
※もし保護の隣に置きたい場合は手順9の画面で「共有(ユーザー設定)」を、保護の下にドラッグアンドドロップしてあげれば位置の変更が出来ます。
11.「ブックの共有(レガシ)」をクリックすると、下記の画像のようになっています。
12.「新しい共同編集機能ではなく、以前の共有ブック機能を使用します。」にチェックを入れ、「OK」ボタンを押下します。
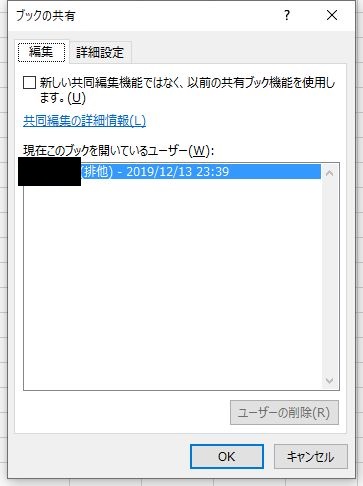
13. すると旧共有機能が使えるようになります。
Excel2019での操作方法
1.「校閲」タブで右クリックし、「リボンのユーザー設定」をクリックします。
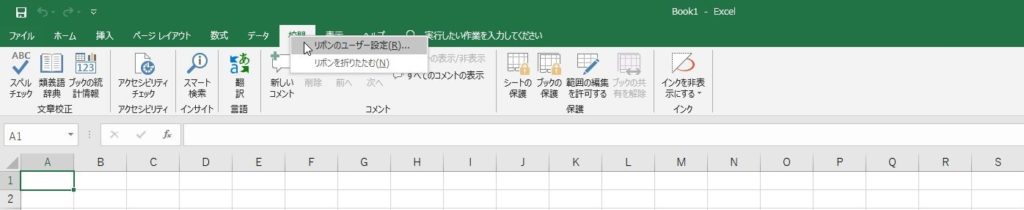
2.コマンド選択リストで「リボンにないコマンド」を選択します。
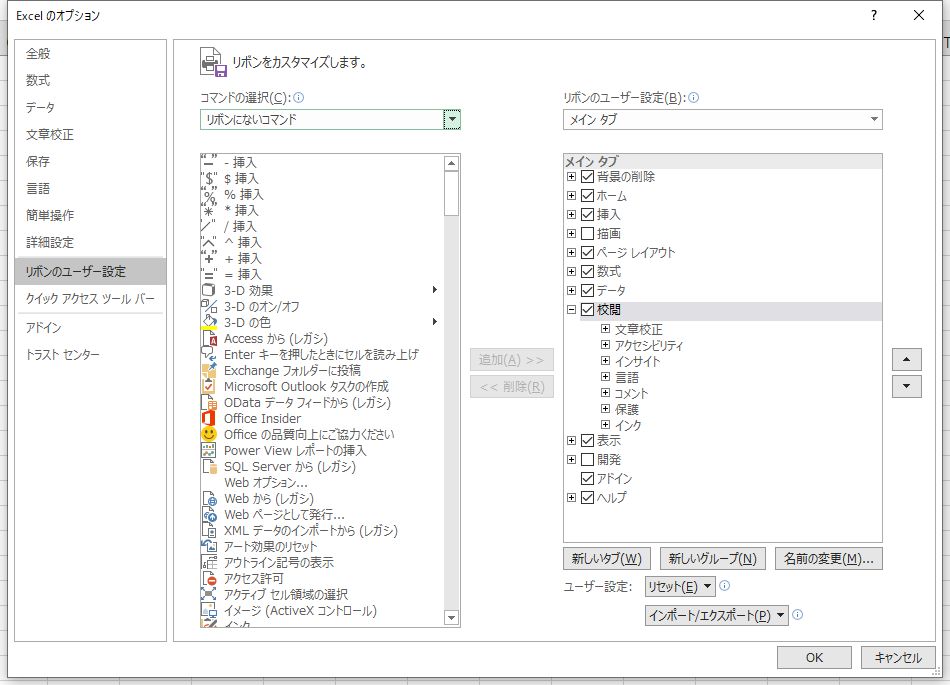
3.「ブックの共有(レガシ)」を探し、クリックします。
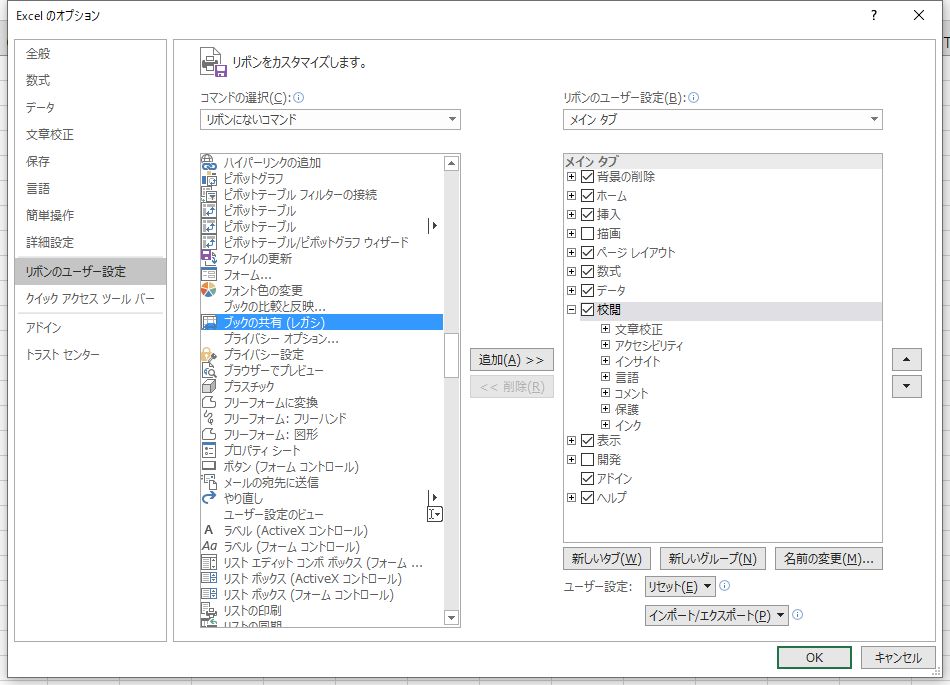
4.右下の「新しいグループ」ボタンをクリックします。
5.「新しいグループ(ユーザー設定)」が追加されるので、「名前の変更」ボタンをクリックします。
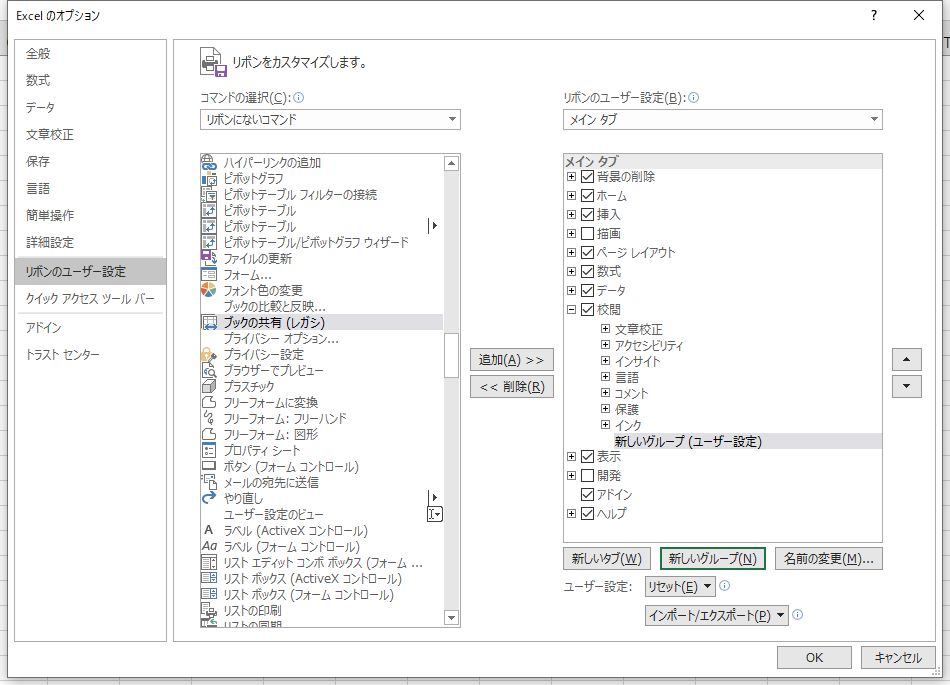
6. 表示名を任意の名前に変更し「OK」ボタンをクリックします。
今回は「共有」と設定します。
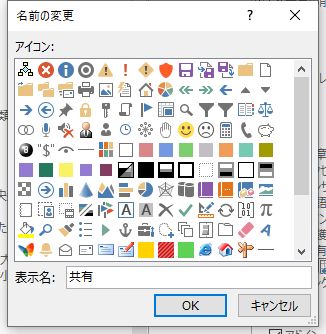
7.「OK」ボタンをクリックすると、表示名に設定した名前に変更されています。
8.画面真ん中の「追加」ボタンをクリックして追加します。
9.これで追加する準備が完了したので最後に「OK」ボタンをクリックして終了します。
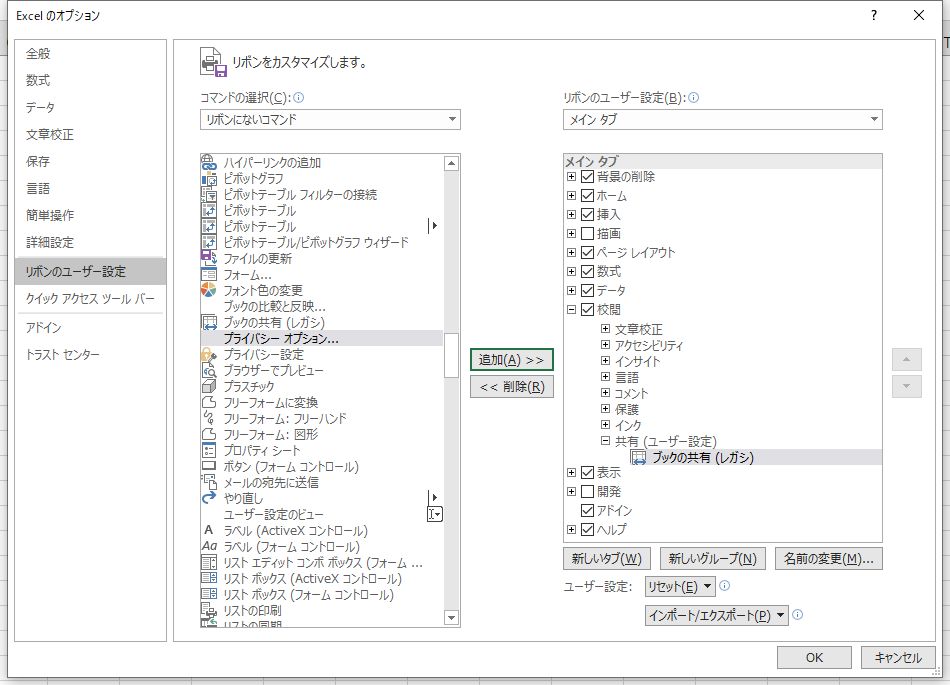
10.これで旧共有機能の「ブックの共有」を表示する事が出来ました。
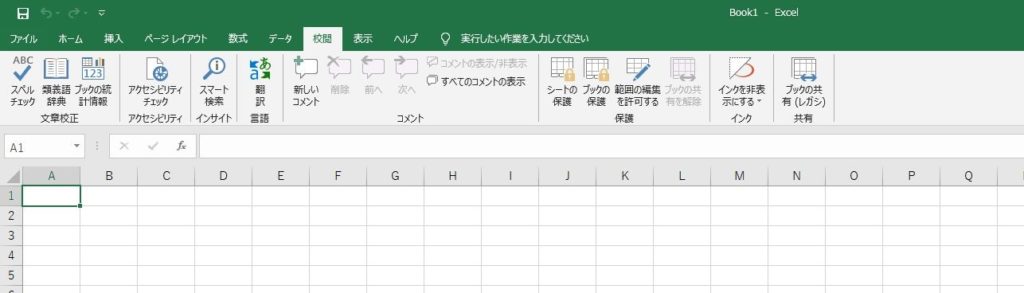
※もし保護の隣に置きたい場合は手順9の画面で「共有(ユーザー設定)」を、保護の下にドラッグアンドドロップしてあげれば位置の変更が出来ます。
11.「ブックの共有(レガシ)」をクリックすると、下記の画像のようになっています。
12.「新しい共同編集機能ではなく、以前の共有ブック機能を使用します。」にチェックを入れ、「OK」ボタンを押下します。
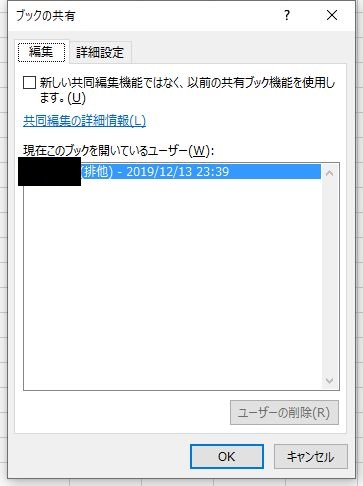
13. すると旧共有機能が使えるようになります。
まとめ
今回はExcel2016とExcel2019で旧共有機能を使用できる方法を記載しました。
旧共有機能はとても使いやすく共同作業がしやすいのでこれからも重宝される続けると思います。