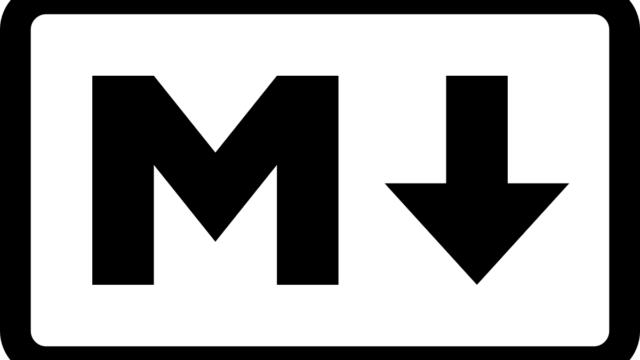今回はWindows10でWindowsメニューで表示される「よく使われるアプリを表示・非表示」を操作して使ったアプリの履歴を残さないようにします。
デフォルトでは非表示になっているため表示設定にしていないと恩恵がありませんが、表示・非表示をバッチ一つで切り替える便利な方法を紹介します。
実行環境は下記になります。
| PC | Windows10 Pro 64bit |
よく使われるアプリを表示・非表示を操作する方法
「よく使われるアプリを表示・非表示」の設定は下記の操作で手動でも実施する事が出来ます。
Windows 10 の「スタート」→「設定」→「パーソナル設定」→「スタート」にある「よく使われるアプリを表示する」をオン・オフ設定します。
※私が使っているPCのWindows10 homeでは「パーソナル設定」がなく、代わりに「個人用設定」があります。これだと下記のバッチでレジストリが変更されても「よく使われるアプリを表示・非表示」の設定が変更できない場合があります。
原因は調査中です。Windows10 Pro 64bit版ではバッチの動作確認は出来ています。
そして今回のバッチは上の操作をレジストリ操作でバッチ化し自動化して行きます。
今回使うバッチのコマンドについて
今回のバッチで使うコマンドは下記の記事では紹介されていませんが、同じ系統の「reg add」コマンドを利用して実施します。
下記の記事と同じ「reg import」コマンドでも再現する事が出来ます。
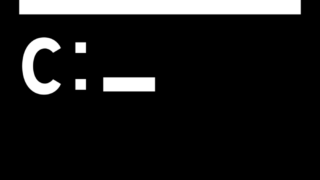
「reg add」コマンドはレジストリに値を追加してくれます。
よく使われるアプリを表示・非表示を設定しているレジストリの箇所
レジストリのパスは下記になります。
HKEY_CURRENT_USER\SOFTWARE\Microsoft\Windows\CurrentVersion\Explorer\Advancedバッチファイルにするために、まずはレジストリの設定箇所を確認する必要があります。
値の名前は任意の名前で問題ないです。
デフォルトは「1」の有効になっています。
サンプルバッチ
上記のコマンドを使用したサンプルバッチ
このサンプルバッチはよく使われるアプリを表示・非表示するバッチです。。
@echo off
echo 「よく使われるアプリを表示する」の有効化
reg add "HKEY_CURRENT_USER\SOFTWARE\Microsoft\Windows\CurrentVersion\Explorer\Advanced" /v "Start_FrequentlyApps" /t REG_DWORD /d "1" /f
pause
exit@echo off
echo 「よく使われるアプリを非表示する」の無効化
reg add "HKEY_CURRENT_USER\SOFTWARE\Microsoft\Windows\CurrentVersion\Explorer\Advanced" /v "Start_FrequentlyApps" /t REG_DWORD /d "0" /f
pause
exit上記をテキストエディタにコピーして拡張子を「.bat」にして保存すればバッチの完成です。
まとめ
今回はバッチでよく使われるアプリを表示・非表示の設定方法を紹介しました。
ですが、設定系はなるべくバッチを右クリックし、「管理者として実行」した方が確実に設定出来ます。権限がないユーザーで実施すると設定出来ない可能性が高いです。
今回のバッチを使えばよく使われるアプリを表示・非表示の設定一瞬で表示でき、業務用のPCの作成の仕事の効率化や自動化がより加速するのではないでしょうか。